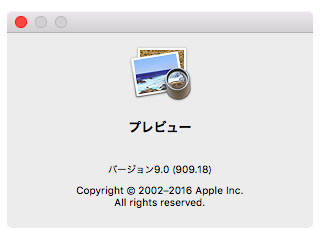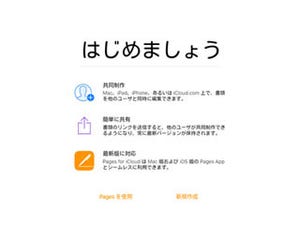知らないことはインターネットで検索する時代ですが、迷ってしまうほど情報が多い点が悩みどころ。その点、厳正な監修のもと編さんされた辞書・辞典は、簡潔に目的の情報を提示してくれます。macOSに内蔵されている「辞書」も、まさにそのような役割を持つアプリです。
自信がない言葉は「3本指タップ」で確認
macOSの『辞書』は、文字どおり辞書としての機能を持つアプリです。国語辞書に英和辞書、和英辞書などいろいろな辞書をひとつにまとめた電子辞書がMacに内蔵されている、と考えてかまいませんが、システムや他のアプリと連携した動作を見せるところが、このアプリの特長です。
まず、起動方法が独特です。適当なアプリに表示されている語句を、3本指でタップしてみましょう。狙った語句は間もなく黄色で表示され、その上か下に説明文が吹き出しの形で表示されるはずです。すべてのアプリから呼び出せるわけではありませんが、Safariやメール、NumbersやKeynote……サードパーティー製アプリまで、かなりの数のアプリが対応しています。
タップした語句は、『辞書』アプリに内包される辞書/辞典で串刺し検索されます。たとえば、「メール」という語句をタップすると、日本語(国語辞書)、日本語-英語(和英辞書)、Apple(Apple用語辞典)などの項目に分かれて表示されるはずです。
同時に『辞書』アプリ以外で検索されることもポイントです。インターネットに接続されている場合、タップした語句に一致する情報があるか確認が行われ、オンライン百科辞典「Wikipedia」やApp Store/iBook Storeなどが、吹き出し内にクリック/タップ可能な見出しとして表示されます。
『辞書』はLaunhpadやDockから独立したアプリとして起動することも可能ですが、Safariやメールなどコンテンツが文字主体のアプリを読み進めているとき、さっと呼び出すほうが辞書らしい使いかたではないでしょうか。読み終えたら、吹き出しの外をタップすると消えますから、アプリを終了する手間もかかりません。
「辞書」をもっと使いやすく
かつてはともかく、対象語句を3本指タップして起動することが『辞書』の基本的な扱いかたですが、通常のアプリとして起動すると、3本指タップで現れる吹き出し画面にはない機能も利用できます。
日本語辞書を縦書きにする
『辞書』アプリには、環境設定パネルがあり、そこでは使う辞書/使わない辞書を選択できます。初期設定では無効化されていますが、仏語辞書や仏英辞書、ロシア語辞書や繁体中国語辞書などの辞書も利用できますから、辞書機能を求めてインターネット上を探し回ることもなくなります。
この環境設定パネルでは、オプションを設定することも可能です。大半の辞書はオプションを持っていないものの、Wikipediaは検索対象の言語を日本語/英語以外に拡げることができますし、日本語辞書(スーパー大辞林)は縦書きを選択できます。
ショートカットキーで起動する
3本指タップによる語句検出は、macOSに用意された形態素解析機能(意味を持つ最小単位に分解したうえで品詞の判別などを行う)を利用しています。iOSでも同様の処理ができますが、それはmac OSと同じ形態素解析機能を装備しているからです。
しかし、スマートフォンが「スマート」と「フォン」の2語として認識されてしまうように、比較的最近普及した造語の検出精度はいまひとつです。その場合は、手動で範囲指定を行い、ショートカットキーで起動することがお勧めです。
ショートカットキーは、システム環境設定「キーボード」パネルの「ショートカット」タブで登録作業を行います。辞書を起動するためのショートカットは「サービス」項目に用意されているので、「Command」-「control」-「D」(以前の辞書に割り当てられていたショートカットキー)など、好みのものを登録しましょう。
Spotlightでも辞書で調べる
WEB検索やファイル検索、アプリ内部の検索にテキストの全文検索まで、まとめて串刺し検索してくれる「Spotlight」は、Macらしい機能のひとつです。『辞書』アプリにも対応していますから、アプリに表示されているわけではない語句をふと調べたくなったときには、かなり便利に使えます。
しかし、Spotlightはファイルやアプリなど広い範囲を検索るすのでヒット数が多く、『辞書』の項目はうもれてしまいがちです。
そんなときには、語句を入力してから「Command」-「L」を押しましょう。Spotlightウインドウ内をスクロールすることなく、一発で『辞書』の項目にジャンプします。ぜひ活用しましょう。