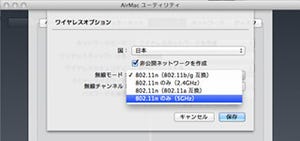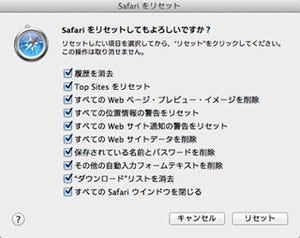外は春の気配、桜も咲き始めました。カメラで写真を撮りまくってしまう季節です。けれど、その写真をPCのディスプレイで見ると少しがっかり……理由は、肉眼に比べてディスプレイの"緻密さ"が足りないから。いちど高精細な画面を知ってしまうと、元に戻れなくなりますよ。
「Retinaディスプレイ」ってなんだ?
2010年6月に発売された「iPhone 4」。多くの新機能が搭載されていましたが、なかでも強く印象づけられたのは「Retinaディスプレイ」でした。Retina(レティナ)とは直訳すると「網膜」、意訳すれば「(人間の)網膜(が認識できる上限)クラスの精細な画像を映し出せる表示装置」になります。
Retinaディスプレイの登場は、iPhoneというデバイスの存在感を大きく変えました。写真やビデオの画像の緻密さが向上し、ザラついた印象を受けることがなくなりました。文字も小さいままで読めるほどくっきり表示されるようになり、Webサイトや電子ブックの一画面あたりの情報量が増えています。
ディスプレイの緻密さは、1インチあたりの画素数を意味する「ppi」という単位で表現します。iPhone 3GSまでは163ppiだったものが、iPhone 4以降は326ppiと倍増したのですから、肉眼で見たときの印象は変わって当然です。人間の網膜が画素を認識できる上限は、300ppiとも400ppiともいわれているので、「Retina」という名前にもリアリティが出てきます。
このRetinaディスプレイをMacに持ち込んだものが、「MacBook Pro Retinaディスプレイモデル」です。13インチと15インチの2種類があり、通常のディスプレイを搭載したモデルと比較して3万円高い価格設定ですが、それを補うにじゅうぶんな高精細画面を楽しむことができます。
緻密さと情報量のバランス調整が可能
通常、ノート型機のディスプレイは画素が固定されていますから、ディスプレイの解像度が1920×1200ピクセルの場合、それ以下のデスクトップサイズにしようとすると、未使用エリアが発生してしまいます。しかしMacBook Proには「スケーリング機能」があり、解像度を5段階に調整できます。
MacBook Pro Retinaディスプレイモデルの「システム環境設定」で「ディスプレイ」パネルを表示すると、他のMacにはない「解像度」という項目が目に付きます。初期設定では「Retinaディスプレイに最適」が選択されていますが、これを他のスイッチに変更すると、文字を大きく表示したり広大なデスクトップを使用したりすることが可能です。
ヒントは「網膜が認識できる限界に近い細かさの画素」にあります。初期設定では他のMacで1つとして扱う画素を4画素で描く(仮に「4倍描画」とします)ことで、これまでにない精細な画面を実現しています。たとえば15インチモデルの画素数は約518万(2880×1800ピクセル)ですが、実効解像度を従来のMacの画素密度に相当する約129万(1440x900ピクセル)として利用しているのです。作業領域は広がりませんが、画面の緻密さは増します。
解像度の調整を行うには、「システム環境設定」の「ディスプレイ」パネルで「変更」をクリックします。現れる5つのボタンは、左へいくほど画素密度が高く(1画面あたりの文字数は少なく)、右へいくほど画素密度が低く(1画面あたりの文字数は多く)なります。
| 13インチモデルで選択可能な解像度 | |
|---|---|
| 文字を拡大 | 1024×640 1280×800 |
| 最適(Retina) | 1440×900 1680×1050 |
| スペースを拡大 | 1920×1200 |
Retina対応アプリでもっと快適
緻密な描画のRetinaディスプレイは、写真やビデオを鑑賞する用途に適しています。それが「Retina対応アプリ」の場合、前述した「4倍描画」を画像や動画の部分だけ解除してくれるので、どの解像度を選択していても等倍描画(ドット・バイ・ドット)となります。
OS X Mountain Lionに標準装備のアプリは、その多くがRetina対応です。Webブラウザの「Safari」やメールアプリの「メール」、ムービープレイヤーの「QuickTime Player」で開いた写真や動画は、等倍描画ならではの鮮明さを保てます。Mac App Storeで販売されているApple製アプリも、写真管理の「iPhoto」や動画編集の「iMovie」など、Retinaに対応しています。
サードパーティー製アプリも、Retina対応品が増えています。表計算の定番「Microsoft Excel 2011」、Webブラウザ「Firefox」、グラフィック系アプリでは「Adobe Photoshop CS6」などAdobe製品などがRetina対応です。
表示が崩れるなど不都合が生じた場合、そのアプリはRetinaディスプレイに対応していないと考えられます。Finderウインドウでアプリケーションフォルダを表示し、アプリのアイコンを選択してCommandキーを押しながら「i」キーを押してみましょう。「低解像度で開く」チェックボックスを有効にして起動し直せば、問題は解消されます。