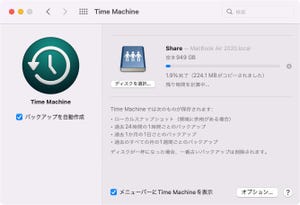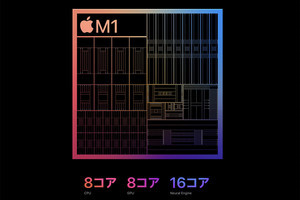ようやく手に馴染んだ感のある「macOS Monterey」。Intel MacとAppleシリコンMacのどちらを利用しているにせよ、新機能がすでに当たり前の存在になっているのではないでしょうか?
なかでもありがたいのは「AirPlayレシーバー」。他のApple製デバイスから送信された映像/音声を受信し、ディスプレイやスピーカーに出力する、噛み砕いていえば「MacがApple TVのように振る舞える」機能です。とても便利に使えますが、イマイチ認知されていないような...そこで今回は、AirPlayレシーバーの知ってトクする便利機能を紹介します。
AirPlayレシーバーの準備
AirPlayレシーバーは、システム環境設定「共有」パネルで設定を済ませれば、あとはメンテナンスフリー。接続を許可するオプション項目はあるものの、自分1人が使うぶんにはなにも気にせず「AirPlayレシーバー」の左側にチェックを入れるだけです。
おすすめの設定は「同じネットワーク上のすべての人」を有効にすること。同じWi-Fiに接続しているMac/iPhoneであれば、初回の接続で認証(4桁のパスコードを入力)するだけでMacに映像や音声を出力できます。
たとえば、グループで写真を見せあっているとき、AirPlayレシーバーを有効にしたMacが1台あれば、それぞれの自慢の写真をAirPlayしてMacのディスプレイに映し出せます。あるメンバーの写真が表示されているとき、ほかのメンバーがAirPlayを実行すれば、表示中の写真をキャンセルして新しい写真を表示します。ユーザ側(写真を送る側)の操作で完結するため、Macに触れることなく表示する写真を切り替えられるところがポイントです。
写真アプリとの相性バツグン!
AirPlayレシーバーをオンにすると、以降のMacはApple TVと同様に振る舞います。接続してくるデバイス、たとえば、iPhoneで画面ミラーリング(コントロールセンター中ほどにある2つの画面が重なったボタン)を使いMacに接続すると、MacのディスプレイにはiPhoneの画面がフルスクリーンで映し出されます。
基本的に、画面ミラーリングはすべてを映し出します。メッセージの到着を知らせる通知、ホーム画面に並ぶアプリアイコンなど、ディスプレイに大写ししなくていい情報までその場にいる人に見せてしまうことになるため、スマートとはいえません。
しかし、写真アプリは例外。画面ミラーリングではなく、写真アプリで適当な写真を表示し、共有メニューの「AirPlay」をタップしてみましょう。その写真がMacのディスプレイに映るところまでは画面ミラーリングと同じですが、意識して選んだ写真以外映されることはありません。
たとえば、フォトライブラリに並ぶサムネイルも、「お気に入り」を操作しているところも、Macのディスプレイには映りません。iPhoneの画面をタップまたはスライドして写真を切り替えたときに限り、新しい写真/ビデオが映し出されます。見せたくないものが映し出される心配はありません。
ビデオ再生時には、出力側のiPhoneから音量調整できることもポイント。ビデオに収録された音が小さいときには大きく、反対に大きすぎるときは小さく、出力側iPhoneのボリュームボタンで調整できるのです。Macのボリュームボタンに触れる必要はありません。
写真/ビデオを外部ディスプレイで
AirPlayレシーバーは、送信されてきたデータが音声のみのときはMacのデスクトップに変化はありませんが、静止画/動画が含まれている場合は自動的にフルスクリーンへ切り替わります。ファンクションキーで音量調整などの操作は行えるものの、AirPlay(ミラーリング)を停止しないかぎりフルスクリーンの状態は続きます。
ただし、Macに外部ディスプレイが接続されているときは話が別。フルスクリーン左上の「×」ボタン右横にモニタアイコンが現れ、それをクリックするとAirPlayレシーバーが使用するディスプレイを選択できます。Macより大きな画面で写真を見たいときには、HDMIケーブルでテレビとMacを接続し、表示先をテレビに切り替えればいいのです。
なお、外部ディスプレイがミラーリングのときには、モニタアイコンが表示されません。あらかじめシステム環境設定「ディスプレイ」パネルで、外部ディスプレイを「拡張ディスプレイ」に設定しておきましょう。