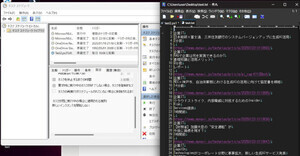前回に引き続き、[最適化されたPDF]による既存PDFの最適化の設定について説明します。
「フォント」の設定
PDFには、文書内で使用されている文字のフォントデータが埋め込まれています。これにより、PDFは、元データのレイアウトを忠実に再現できるわけです。フォントデータといっても、すべての文字が埋め込まれるわけではなく、和文フォントは文書内で使われている文字のフォントデータだけ(これをサブセットといいます)が埋め込まれます。
埋め込まれたフォントを解除するとフォントデータが削除されるのでファイルサイズを小さくできます。「フォントの埋め込みを解除しない」のチェックを外し、「埋め込むフォント」欄からフォントを選択し「埋め込みを解除」をクリックすれば、選択したフォントの埋め込みが解除されます。
フォントの埋め込まれていないPDFは、閲覧するPDFビューワーの機能によって、似ているフォントに代替されて表示されるようになっています。しかし、ビューワーによっては日本語フォントが代替されずに、日本語部分だけが空白になってしまう可能性があります。 スマートフォンやタブレットなどのモバイルデバイスなど、多くのPDFビューワーが存在する現在、フォントの埋め込みを解除するのはリスキーです。なので、筆者はあまりお勧めしません。
「すべての埋め込みフォントをサブセット化する」は、フルセット埋め込まれているフォントをサブセットにできるため、使用されていない文字のフォントデータは削除されるのでチェックしておきましょう。
既存PDFのファイルサイズを小さくすることはできませんが、PDF作成時に元文書で使用しているフォントの種類を少なくすれば、埋め込むフォントデータも少なくなりファイルサイズを押さえることができます。
その他の設定項目
その他の設定項目項目は、画像ほどファイルサイズを激減させるものではありません。プリセットの「標準」を参考に設定するとよいでしょう。
「透明」の設定
透明は、文書内で透明部分が使われている箇所の処理方法を選択します。これは、Acrobat4.0ではPDFが透明に対応していなかったための設定です。「Acrobat5.0およびそれ以降」以降の互換性を選択した場合はチェック不要です。
「Acrobat4.0およびそれ以降」を選択する場合、プリセットから解像度を選択します。ファイルサイズを小さくするなら「低解像度」、画質を優先するなら「高解像度」を選択してください。
「オブジェクトを破棄」
「オブジェクトを破棄」パネルでは、PDF内のフォームフィールドやしおりなどのオブジェクトを破棄するかどうかを設定します。フォームフィールドやしおりなど、PDFの内容によっては必要なオブジェクトもあるので、プリセット「モバイル」の設定などを参考にして設定するとよいでしょう。
フォームの送信、取り込み、およびリセットのアクションをすべて破棄
フォームデータの送信、取り込みに関連するアクションを無効にし、フォームフィールドをリセットします。アクションがリンクされたフォームオブジェクトは保持されます。
フォームフィールドを統合
フォームフィールドを使用不可にしてページコンテンツに統合します。
すべてのJavaScriptアクションを破棄
JavaScriptを使用しているアクションを削除します。
すべての代替画像を破棄
画面表示用の画像を除き、画像のすべてのバージョンを削除します。
埋め込まれたサムネール画像を破棄
「ページサムネール」パネルに表示されるサムネール画像を削除します。
文書タグを破棄
キストのアクセシビリティと折り返し機能に使用される文書タグを削除します。
曲線のコントロールポイントを減らす
CAD図面などの曲線のコントロールポイントの数を削減します。
画像のフラグメントを検出して結合
断片化した画像やマスクを探し、それらを1つの画像またはマスクに結合します。
埋め込まれた印刷設定を破棄
文書に埋め込まれた印刷設定を削除します。
埋め込まれた検索用インデックスを破棄
埋め込まれた検索用インデックスを削除します。
しおりを破棄
PDFからしおりを削除します。
「ユーザーデータを破棄」
「ユーザーデータを破棄」パネルでは、PDF内にユーザー追加した注釈や添付ファイルなどを破棄するかどうかを設定します。配布用のPDFの場合すべてチェックして破棄しても問題ないと思いますが、これも、プリセット「モバイル」の設定などを参考にして設定するとよいでしょう。
すべての注釈、フォーム、マルチメディアを破棄
PDFから注釈、フォーム、フォームフィールド、マルチメディアを削除します。
文書情報とメタデータを破棄
文書情報辞書(タイトルや作成者などのプロパティ情報)、すべてのメタデータストリーム内の情報を削除します。
すべてのオブジェクトデータを破棄
PDF からすべてのオブジェクトを削除します。
添付ファイルを破棄
注釈などのすべての添付ファイルを削除します。
外部相互参照を破棄
他の文書へのリンクを削除します。
他のアプリケーションのプライベートデータを破棄
PDFを作成したアプリケーションでのみ使用する情報を削除します。
非表示レイヤーの内容を破棄し、表示レイヤーを統合
レイヤーを統合し非表示レイヤーは破棄します。
「最適化」
「最適化」パネルでは、PDF内の不要な情報を削除できます。また、圧縮オプションや最適化オプションなどを設定します。これも、プリセット「モバイル」の設定などを参考にして設定するとよいでしょう。
オブジェクト圧縮オプション
圧縮を適用する方法を指定します。通常は「ファイル全体を圧縮」でかまいません。
エンコードされていないストリームにFlate圧縮を使用
エンコードされていない全ストリームにFlate圧縮を適用します(通常はオン)。
LZWエンコーディングを使用するストリームでFlate圧縮を使用
LZWエンコーディングを使用しているコンテンツストリーム、画像にFlate圧縮を適用します(通常はオン)。
無効なしおりを破棄
ページ削除などで無効となったしおりを削除します。
無効なリンクを削除
移動先のない無効なリンクを削除します。
参照していない移動先を削除
参照されていない移動先を削除します。
ページコンテンツを最適化
すべての行末文字をスペース文字に変換し圧縮率を高めます。
PDF を Web 表示用に最適化
Webサーバーから1ページ単位でダウンロードできるようにPDFを再構築します。
「標準」プリセットを変更して使うのがお勧め
2回にわたり「PDFの最適化」パネルの設定について見てきました。かなりたくさんの設定項目があるので、難しいかと思います。重要なのは「画像」パネルなので、「画像」パネルだけを設定すればよいかと思います。何度も言っていますが、PDFのファイルサイズのほとんどは画像が占めています。ですからプリセットの「標準」を選択し、「画像」パネルで「ダウンサンプル」や「圧縮」の設定を変更したオリジナルのプリセットを作成するのがもっとも効率的な最適化の設定ということになるでしょう。