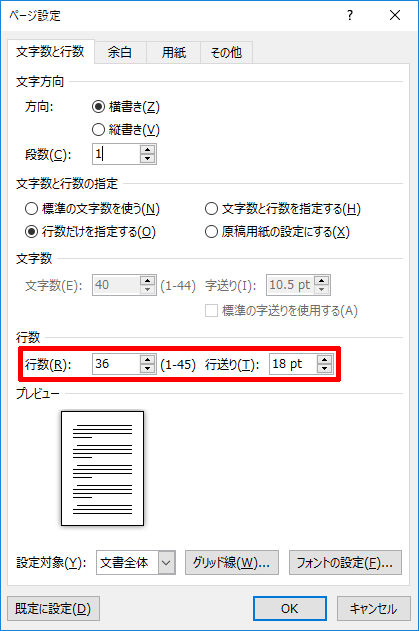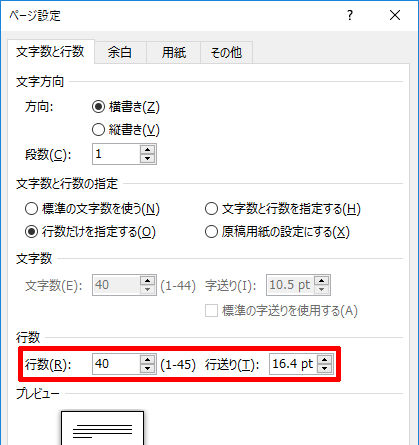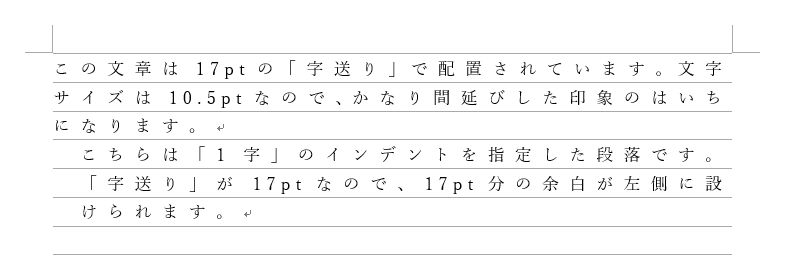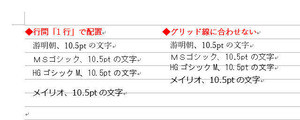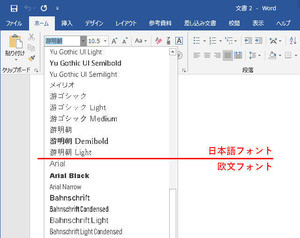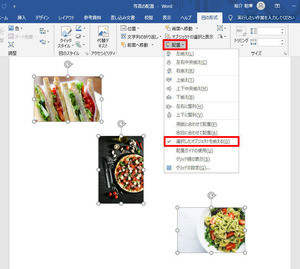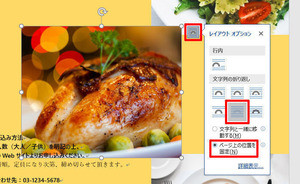前回の連載では「行間」を指定する方法を解説した。それにあわせて、Wordは「1行」が18ptに初期設定されていることも紹介した。では、なぜ「1行」は18ptなのだろうか? 今回は「1行」の大きさを決定する「行送り」、ならびに「字送り」について解説していこう。
「1行」の大きさは「行送り」に応じて変化する
今回は「1行」の大きさについて解説していく。これまでに何回も紹介しているように、Wordは「1行」=18ptに初期設定されている。では、なぜ18ptなのだろうか? これについては、1ページあたりの「行数」と「行送り」の関係を見ると理解を深められる。
Wordで文書を作成するときは、最初に「ページ設定」を行うのが基本である。とはいえ、Wordは「A4、縦」の用紙サイズに初期設定されているため、設定を変更しなくても文書を作成できる場合が多く、「ページ設定」を行わずに文書の作成を始める人が多い。「ページ設定」の画面を詳しく見たことがない人も沢山いるだろう。
念のため、ページ設定を行うときの操作手順から紹介していこう。「レイアウト」タブを選択し、「ページ設定」グループの右下にある「四角形のアイコン」をクリックすると、「ページ設定」ダイアログが表示される。
この画面にある「行数」の項目を見ると、「行数」が36、「行送り」が18ptに初期設定されているのを確認できる。つまり、1ページあたりの「行数」は36行で、その「行送り」すなわち「1行」の大きさは18pt、ということになる。
もちろん、この設定は変更しても構わない。試しに「行数」を40行に変更してみると、「行送り」が16.4ptに変化するのを確認できるはずだ。
このように、「行数」と「行送り」は連動して変化する仕組みになっている。これは、当然といえば当然の結果といえる。同じサイズの用紙(A4)に多くの行を確保しようとすれば、それだけ「1行」の大きさ(行送り)は小さくなっていく。逆に「行数」を減らしていくと、「1行」の大きさ(行送り)は大きくなっていく。
これまでと視点を入れ替えて、「行送り」から「行数」を設定することも可能だ。たとえば「行送り」に20ptを指定すると、その「行数」は32行になる。
「行送り」を変更した場合の文字の配置
先ほど示した仕組みを使って「1行」の大きさを好きな数値に変更してもよい。たとえば、「行送り」を20ptにすると「1行」の大きさも20ptになり、その結果「1行」に収まる文字サイズも大きくなる。
「1行」=20ptにすると、「游明朝」は11.5ptまで、「MS P明朝」は15ptまでの文字が「1行」に収まるようになる。ちなみに、「メイリオ」は10ptまでの文字が「1行」に収まる。「1行」=20ptに拡張しても、標準の文字サイズ(10.5pt)が2行分の行間になってしまう現象は回避できない。よって、やはり「メイリオは使いづらい」と言わざるを得ない。
参考までに、「1行」=18pt(初期設定)における文字の配置も紹介しておこう。「行送り」の設定に応じて、「1行」に収まる文字サイズが変化することを確認できると思われる。
このように「行送り」を変更することで、文書全体のレイアウトを調整することも可能である。通常より大きめの文字で本文を記すときは「行送り」を大きく、小さめの文字で本文を記すときは「行送り」を小さくしておくのも効果的な手法といえる。
もちろん、初期設定(行送り=18pt)のまま作業を進めても構わまない。大切なのは、「1行」の大きさは「行送り」の値と連動している、と理解しておくことである。これを把握できていれば、行間に関する不要な混乱を回避できるし、色々と応用も効くようになる。
参考までに、これらの設定を初期値に戻すときの操作についても紹介しておこう。Wordの初期値における1ページあたりの行数は36行なので、「行数」を36に戻せばよい、と考える方もいるだろう。しかし、これは間違いである。この場合、「行送り」は18.25ptという数値になる。
このような現象が起こる理由について補足しておこう。「行数」に36行を指定すると「行送り」が18.25ptになる。ということは、36行×18.25pt=657ptが(余白を除いた)ページの高さになると考えられる。
これをもとに「行送り」に18ptを指定した場合を逆算してみると、657pt÷18pt=36.5行という結果になる。つまり、ページ下部に0.5行分の隙間が生じることになる。実際、この状態で「グリッド線」を表示してみると、ページの下部に若干の隙間が空いているのを確認できる。
「行数」で指定した場合は、ちょうどその行数になるように「行送り」を調整することが可能である。しかし、「行送り」を指定した場合は、必ずしも「行数」が整数になるとは限らない。状況によっては、上図のように端数の行(隙間)が生じる場合もある。
Wordの初期設定では「行送り」=18ptに設定されているため、ページの下部に若干の隙間が空いている。「行数36行」と「行送り18pt」の設定は同じように見えて、実は異なることを覚えておかなければならない。初期設定に戻したいときは、「行数」を36行にするのではなく、「行送り」を18ptに指定するのが基本だ。
「1字」の大きさは「字送り」に応じて変化する
「行数」と「行送り」について解説したついでに、「文字数」と「字送り」の関係についても紹介しておこう。こちらは「1字」の大きさを決める設定となる。ここでいう「1字」とは、インデントなどを設定する際に利用する単位となる。
初期設定では、「1字」の大きさ(字送り)は「標準の文字サイズ」と同じ10.5ptに設定されている。この値を変更したいときは、「ページ設定」ダイアログで「文字数と行数を指定する」を選択し、「文字数」または「字送り」の値を変更すればよい。
「行数」と「行送り」の場合と同様に、「文字数」と「字送り」も連動して変化する仕組みになっている。たとえば「文字数」を25文字に設定すると、「字送り」は17ptに変化する。
なお、これらの設定を変更しても「標準の文字サイズ」は10.5ptのまま変わらない。よって、「文字と文字の間隔」が広がることになる。つまり、10.5ptの文字を17pt間隔で配置することになり、かなり間延びした配置になる。「1字」のインデントを指定した段落も、左側に17ptの余白が設けらるようになる。
一般的な文書の作成において、「文字数」や「字送り」の設定を変更するケースはあまり多くないと思われるが、Wordの文字の配置を理解するという意味では、覚えておいても損のない知識といえるだろう。もちろん、1行あたりの文字数が定められた文書を作成する際は、「文字数」と「字送り」の設定が重要になることは言うまでもない。