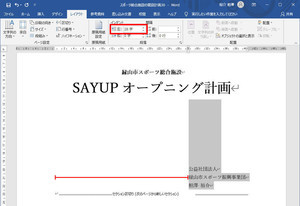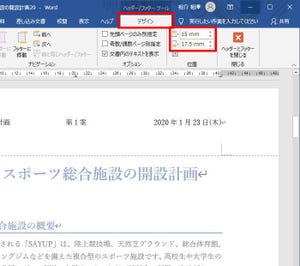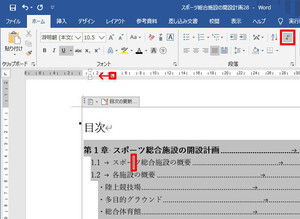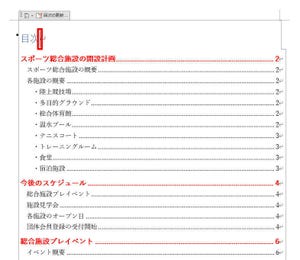前回の連載でも少し触れたが、Wordには文書の「レイアウト」を途中で変更できる「セクション区切り」という機能が用意されている。使用する機会は決して多くはないかもしれないが、使い方を覚えておくと役に立つ場合もあるので、いちど試しておくとよいだろう。
セクション区切りの挿入
一般的な文書では、「用紙サイズ」や「余白」、「文字数」、「行数」などを文書全体(すべてのページ)で統一しておくのが基本である。というか、普通に作業を進めていくと、これらの設定は自動的に文書全体で統一される仕組みになっている。
こういったレイアウト設定を文書の途中で変更できる機能が「セクション区切り」となる。レイアウトの変更位置を示す「区切り線」と考えることもできるだろう。
Wordには、大きく分けて2種類の「セクション区切り」が用意されている。一つ目は、改ページを伴う「セクション区切り」である。もう一つは、ページを変更することなく、現在の位置に「セクション区切り」を挿入するものとなる。
これらの「セクション区切り」を挿入するときは、「レイアウト」タブにある「区切り」をクリックし、「次のページから開始」または「現在の位置から開始」を選択すればよい。すると、カーソルがあった位置に「セクション区切り」が挿入される。
なお、ここには「偶数ページから開始」と「奇数ページから開始」といった「セクション区切り」も用意されているが、これらは書籍のように「見開きページの文書」を作成するときに利用するものとなる。奇数ページまたは偶数ページに限定されているだけで、基本的には、改ページを伴う「セクション区切り」と考えることができる。
文書に挿入した「セクション区切り」を視覚的に確認したい場合は、「ホーム」タブにある「編集記号の表示/非表示」をクリックしてONにすればよい。
すると、以下の図のような感じで「セクション区切り」が表示される。
念のため、挿入した「セクション区切り」を削除する方法も紹介しておこう。この手順は、基本的に文字を削除する場合と同じである。「セクション区切り」の編集記号を選択して「Delete」キー(または「Back space」キー)を押せばよい。ただし、マウスのドラッグでは選択できないので、キーボードの「Shift」+「→」キーなどを使って「セクション区切り」を選択する必要がある。
セクション区切りを使ったレイアウトの変更
それでは、「セクション区切り」を利用したレイアウトの例を具体的に紹介していこう。以下は、文書の途中で「用紙の向き」を「横」にしたレイアウトとなる。このように、文書の一部分だけレイアウトを変更するときは、その前後を囲むように、2つの「セクション区切り」を挿入する。
続いて、レイアウトを変更するセクション内にカーソルを移動し、「レイアウト」タブの「ページ設定」グループにある「小さい四角形」をクリックする。
「ページ設定」ダイアログが表示されるので、設定対象が「このセクション」になっているのを確認してから、各項目を変更していく。ここでは、用紙の向きを「横」にし、余白を調整する設定を行った。
すると、そのセクションのみ、他のページとは異なるレイアウトにすることができる。今回の例の場合、A4(縦)の文書の途中に、1ページだけA4(横)のページが出現することになる。
このレイアウトは、横長の写真やグラフ、表などを、できるだけ大きく配置したい場合などに活用できる。
なお、ヘッダー・フッターについては、前のセクションと同じヘッダー・フッターを引き継ぐ、もしくは別のヘッダー・フッターを新たに指定することが可能となっている。この指定については、前回の連載で紹介しているので、そちらを参考にしてもらえれば幸いだ。
セクション区切りを使った段組みの変更レイアウトの変更
改ページを伴わない「セクション区切り」は、文書の途中で「段組み」を変更したい場合などに活用できる。まずは、「現在の位置から開始」の「セクション区切り」を挿入する。
続いて、段数を変更するセクション内にカーソルを移動し、「段組み」から「段数」を選択する。このとき、段と段の間に境界線を引きたい場合は、「段組みの詳細設定」を選択するとよい。
すると、各段の幅(文字数)や間隔を自由に指定できる画面が表示される。ここで「境界線を引く」にチェックを入れると、各段の間に境界線が描画されるようになる。
「OK」ボタンをクリックすると設定が反映され、以下の図のようにページの途中で「段組み」が変化する文書を作成できる。
そのほか、
・特定の範囲だけ「本文の文字サイズ」を小さくする
・コラムのページだけ「ページ罫線」で囲む
といった場合にも「セクション区切り」が活用できる。「ページ罫線」をセクション別に指定するときは、「線種とページ罫線と網掛けの設定」を開き、設定対象に「このセクション」を選択してから書式を指定すればよい。
※「ページ罫線」の指定方法は、第16回の連載で詳しく解説しています。
このように、「セクション区切り」を使うと、一般的な文書とは少し違ったレイアウトを実現することが可能となる。利用する機会はあまり多くないかもしれないが、さまざまな用途に応用できるので、いちど使い方を確認しておくとよいだろう。