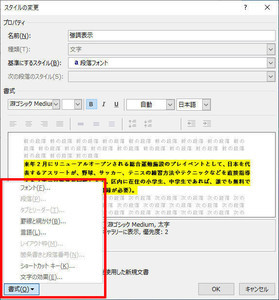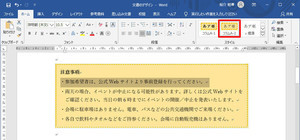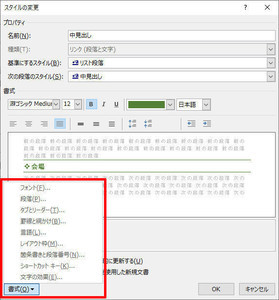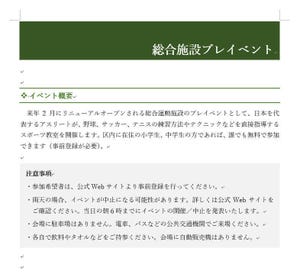Wordには、スタイルの一覧をウィンドウ形式で表示する機能も用意されている。もちろん、このウィンドウを使ってスタイルを適用することも可能だ。今回は「スタイル」ウィンドウの活用方法を紹介していこう。
「スタイル」ウィンドウの表示
「ホーム」タブのリボンに表示されるスタイルの数は、Wordのウィンドウ幅に応じて変化する仕組みになっている。画面の小さいノートPCではスタイルが3~4個しか表示されない場合も少なくない。
このため、スタイルを使用するときは、そのつど「スタイルの一覧」(スタイル ギャラリー)を表示しなければならない。
そこで、「スタイル」ウィンドウを使ってスタイルを適用する方法も覚えておくとよい。「スタイル」ウィンドウを表示するときは、「スタイル」グループの右下にある「小さな四角形」をクリックする。すると、以下の図のように「スタイルの一覧」をウィンドウ形式で表示することが可能となる。
スタイルの種類の見分け方
前回の連載で「文字スタイル」について解説したが、スタイルの種類を見分けるときにも「スタイル」ウィンドウが役に立つ。各スタイルの種類は、スタイル名の右側に表示されているアイコンで識別できる。
「a」のアイコンが表示されているスタイルは「文字スタイル」で、選択中の文字に対して「文字の書式」を指定するスタイルとなる。一方、「改行マーク」のアイコンが表示されているスタイルは「段落スタイル」となる。
「改行マーク」と「a」のアイコンが表示されているスタイルは「リンクスタイル」と呼ばれており、「文字スタイル」と「段落スタイル」を組み合わせたスタイルとなる。
なお、本連載の第19回で示した手順でスタイルを作成した場合、そのスタイルは「リンクスタイル」として扱われるようになっている。
リンクスタイルを文字に適用する
リンクスタイルは、基本的に「段落全体」の書式を指定するスタイルであるが、使い方によっては「段落内の一部の文字」に対して書式を指定することも可能である。
リンクスタイルを「一部の文字」にだけ適用させるときは、その文字を選択した状態でスタイルをクリックすればよい。すると、スタイルに登録されている書式のうち「文字の書式」だけが適用される仕組みになっている。
ただし、実際に文書を作成するときに、このような使い方をするケースは滅多にない。よって、スタイルに関連する知識として覚えておくとよいだろう。
というのも、この知識は「スタイルを正しく使う」という意味で役に立つケースがあるからだ。通常、リンクスタイルは、段落全体の書式を指定する目的で使用される。この場合、
・段落内にカーソルを移動する
・段落全体を選択する
のいずれかの状態にしておく必要がある。このとき、よく犯してしまうミスが「段落全体を選択したつもりが、一部の文字を選択し忘れていた・・・」というケースである。たとえば、段落の最後にある「。」を選択し忘れていた、などのミスを犯しやすい。
この場合、「文字の書式」だけが適用されることになり、意図していた結果を得られなくなってしまう。こういったミスを防ぐには、段落全体を選択するのではなく、段落内にカーソルを移動した状態でスタイルをクリックしたほうが確実である。スタイルを正しく使うための豆知識として覚えておくとよいだろう。
「スタイル」ウィンドウを使ったスタイルの適用
少し脇道に逸れてしまったので、「スタイル」ウィンドウに話を戻そう。「スタイル」ウィンドウには数多くのスタイルが並んでいる。このため、「目的のスタイルを探しにくい・・・」と感じる方もいるだろう。
このような場合は「プレビューを表示する」にチェックを入れると、各スタイルが「登録されている書式」で表示されるようになり、目的のスタイルを探しやすくなる。
また、「スタイル」ウィンドウのタイトルバーを右上へドラッグして、Wordのウィンドウと一体化させることも可能だ。
ちなみに、一体化されているウィンドウを元に戻すときは、「スタイル」ウィンドウのタイトルバーを左下へドラッグすればよい。このように「スタイル」ウィンドウの表示は、各自の環境にあわせてカスタマイズすることが可能となっている。
もちろん、「スタイル」ウィンドウを使って段落や文字にスタイルを適用することも可能だ。この手順は、「スタイルの一覧」(スタイル ギャラリー)を利用する場合と同じ。段落内にカーソルを移動(もしくは文字を選択)した状態で、スタイル名をクリックすればよい。
スタイルの詳細情報
最後に、「スタイルの詳細情報」を使って各文字の状況を確認する方法を紹介しておこう。「スタイルの詳細情報」は、以下の図に示したボタンをクリックすると表示できる。
各文字の状況を確認するときは、その文字をドラッグして選択すればよい。すると、適用されている「段落スタイル」(リンクスタイル)と「文字スタイル」の情報が「スタイルの詳細情報」に表示される。
以下に示した例の場合、段落に「標準」のスタイルが適用されており、さらに「野球」の文字に「強調表示」の文字スタイルが適用されている、ということが確認できる。
なお、文字スタイルが適用されていない場合は、「文字書式」の項目に「段落フォント」と表示される仕組みになっている。
スタイルを適用した後に、さらに自分で書式を指定する場合もあるだろう。こういった情報は「追加設定」の項目に表示される。たとえば、文字色を「緑」に変更した場合は、以下のように情報が表示される。
そのほか、各項目の右側にある「消しゴム」のボタンをクリックして、「適用したスタイル」や「追加指定した書式」を取り消す機能も用意されている。この機能も状況によってが便利に活用できるだろう。
このように、スタイルを快適に使用していくには「スタイル」ウィンドウの活用も欠かせないものとなる。次回は、さらに快適な環境を作るために、使用する予定のないスタイルを非表示にしたり、スタイルの並び順を変更したりする方法を紹介していこう。