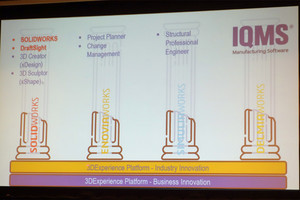こんにちは。相変わらず緊急事態宣言のもと、不便な生活をされている方々が多くいらっしゃると思います。同時にこのような事態でも通常業務をされていらっしゃる方々も多いかと思います。なかなか出口が見えてこないですが、引き続き密を避けて、手洗い励行、マスク着用でもうしばらくがんばりましょう。
さて、今回も3D CAD最新動向ということでお話ししたいと思いますが、今回のテーマは「CADの周辺ツール」についてです。
代表的な3D CAD製品は、おおむね1年に1度のアップデート、つまりバージョンアップが行われ、その都度何かしらの新機能が搭載されて進化を続けています。
また製品によっては1年に1回と言わず数回のアップデートが行われています。しかし、3D CADの基本的な機能はどの製品もほぼ出揃った感があります。したがって、最近のアップデート項目としては大規模データを軽量に扱うための改善であったり、より簡単に操作できるようにするための機能であったりというものが多い傾向にあります。
そしてこれとは別の傾向として、主に設計そのもののために使用するCAD機能だけでなく、その周辺の作業に使用できるツールをCADに組み込むことで、ものづくりの過程のより広い範囲で自社の製品を使ってもらおうという流れにもなっています。具体的に言うと、代表的なものとしては解析やCAM(NCマシンによる切削加工のためのツールパス作成)機能などです。
従来は、解析をしたければ解析専用のCAEと呼ばれるソフトウェア、ツールパスを作成したければ専用のCAMソフトウェアを各々別途購入し、CADで作成した3DデータをCAEやCAMソフトウェア上で受け取り、それを使用して解析したりツールパスを作成するという作業の流れが一般的でした。現在もこのように使用している企業は数多くあると思います。しかしこのようにツールが分かれていると不便なことがあります。その最大のものは、設計変更のたびにデータのやり取りが発生するという点です。例えば一度データを渡して解析をした結果、設計変更が必要な部分が見つかったという場合、3D CADの方でその部分を修正したらまた改めてその新しい3DデータをCAEソフトウェアに渡し、場合によってはまた一から解析の条件設定を行ってから再度解析ということになります。「場合によっては」というのは、CAE製品によっては連携機能があるCAD限定で、当初の設定条件が維持されるものもあるので、この場合は例外的に再設定の手間を省くことができます。
上記のような不便を解決するために、昨今では3D CADに解析やCAM機能を組み込んでしまい、CADのユーザーインタフェース内でそれぞれの作業が行えるようにした製品が増えてきました。CADに組み込むことにより、CADからデータをCAEやCAMツールに渡すという作業を省くことができ、解析やツールパス設定をやり直すことなく設計変更に対応できるので、非常に作業効率が高まります。
こちらの図は、SOLIDWORKSの例です。SOLIDWORKS Simulationというパッケージで購入することによって、3Dモデリングと解析(Simulation)の環境を、タブをクリックするだけで切り替えることができるようになっています。
また、こちらの図はAutodesk Inventorの例です。Inventorの場合は、Product Design & Manufacturing Collectionというパッケージで購入することによって、SOLIDWORKS同様にCAD内で解析ツールを使用することができます。
これら2つのソフトウェアに限らず、3D CADに組み込まれたCAE機能は解析専用ソフトウェアに比べて操作が容易にできるように工夫されたユーザーインタフェースになっていることが多いです。解析専用ソフトウェアの場合、解析専任者のような方が扱う高度な解析まで行えるものが主流であり、CADに組み込まれた解析機能はCADユーザーが設計しながら同時に解析も行うことをメインに想定しているからです。
解析を実行して変更すべき箇所が見つかった場合は、3Dモデリングの作業環境に切り替えて形状を修正し、再度解析の環境に戻せば解析の設定は保たれているのでそのまま「解析実行」のボタンを押すだけで済みます。このように非常に簡単に連携して作業が行えます。
そして、このようにCADユーザーが使用することを想定しているので、各種解析条件設定の方法を簡素化したり、解析結果の表示を理解しやすくするなどの工夫がなされています。例えばAutodesk Inventorでは条件の設定をする際に、リボンアイコンを左から順にたどっていけばよい設定になっています。
ここまでは解析ツールを例にお話してきましたが、CAMについても同様です。タブを切り替えるだけでユーザーインタフェースがCAMの設定を行う作業環境に切り替わり、そのままツールパスの設定に入っていくことができます。
下の図はAutodesk Inventorの画面ですが、解析同様「CAM」というタブに切り替えるだけで操作ができるようになっているのがわかると思います。
解析の場合は、設計と同時に性能評価ができることで品質の確保がより確実にできると思います。CAMの場合は、設計作業とツールパス作成を同じ方が行うケースは解析よりも少ないとは思いますが、データのやり取りの手間を減らせる点においては大きなメリットになります。SOLIDWORKSの場合は解析かCAM、どちらか片方を選ぶという選択肢になりますが、Inventorの場合はProduct Design & Manufacturing Collectionを購入すると解析もCAMも両方使用できますので、必要に応じて使い分けることができます。
ご興味を持たれた方は、各社製品を比較してみられると良いと思います。
ではまた次回をお楽しみに!