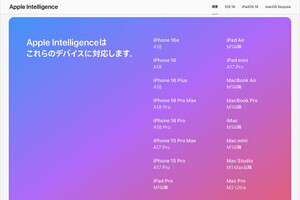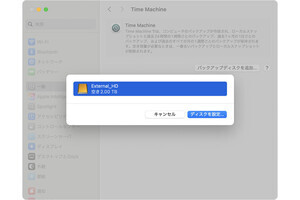Q:MacではSiriはどのようにして使いますか? MacのSiriもChatGPTと連係できますか?
A:MacでSiriを使う方法やChatGPTとの連係について、まとめて整理します
Apple Intelligenceはユーザーのリクエストをできるだけデバイス内で処理するという特徴を前回記事で紹介しましたが、「デバイスのOSと統合されている」という点も重要です。OSと統合されているので、Apple Intelligenceの機能をさまざまなアプリで使うことができます。
アシスタント機能のSiriも、Apple Intelligenceと統合されています。今回の記事では、MacでSiriを使う方法をまとめて整理してみましょう。
Siriを使う設定をする
まず、Siriを有効にします。
次に、Siriを使うときに起動する方法を設定します。
キーボードショートカットでSiriを起動する方法も確認しておきます。
メニューバーにSiriのアイコンを表示しておくのも便利です。
Siriを起動する
設定後、Siriを実際に使いたいときの起動方法はいろいろあります。
・キーボードにマイクのアイコンのキーがあれば、長く押す
・先ほど設定したキーボードショートカットのキーを押す
・メニューバーにSiriのアイコンを表示していれば、そのアイコンをクリックする
・「Hey Siri」を有効にしていれば、Macに向かって「Hey Siri」と話しかける
そして起動した後の質問やリクエストは、話し言葉でも文字入力でも可能です。やってみましょう。
Siriへの質問やChatGPTとの連係を試してみる
本連載の前回記事で取り上げた通り、SiriとApple Intelligenceはデバイスにある情報をもとに答えます。簡単な質問で試してみます。
これに対して、デバイスにある情報では答えられない場合はChatGPTと連係できます。
Apple IntelligenceとChatGPTの連係に関するプライバシーについては本連載の前回記事で触れていますので、参照してください。
ChatGPTとの連係はいつでもオン/オフできる
上述の手順ではSiriに質問し、そこからChatGPTの使用を許可しましたが、ChatGPTを使用するかどうかはいつでも切り替えられます。
以前からChatGPTはブラウザやChatGPTアプリから使うことができたので、ChatGPTを使えるという意味では目新しいわけではないのですが、Apple Intelligenceと連係しているというところがポイントです。Siriに質問してChatGPTを使えることからわかるように、ブラウザやChatGPTアプリに切り替えることなくスムーズに利用できるようになりました。
そして今回取り上げたのはSiriですが、ほかにもさまざまなところでApple Intelligence、そしてChatGPTを活用できます。本連載の次回以降の記事で、そのつど紹介していきます。
【今回の余談】
本記事ではMacでSiriを起動する方法として、マイクのアイコンのキーを長く押す、などを紹介しました。
iPhoneの場合は、サイドボタンを長く押してSiriを起動するのはこれまで通りですが、この方法のほかに、画面のいちばん下をダブルタップすると文字入力でSiriを使うことができます。
それでは次回も、よろしくお願いします。