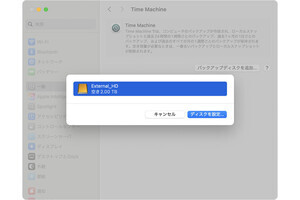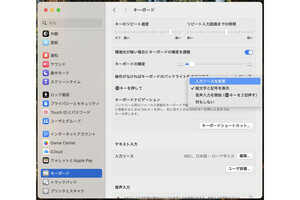Q:作りかけのデータがなくなってしまいました。バックアップから戻す方法を教えてください
A:バックアップの内容が時系列で表示されるので、戻したいデータを見て確認しながら探すことができます
本連載の前回記事では、macOS標準のバックアップ機能である「Time Machine」を使って、内蔵ストレージのバックアップをとる方法を紹介しました。
今回は、そのバックアップを使って、失ったデータを復元する方法を説明します。
メニューバーにアイコンを表示しておきましょう
Time Machineでバックアップをとっているのであれば、メニューバーにアイコンを表示しておくと便利です。後ほど、データを復元する際にもこのアイコンを使用します。
前回記事で述べた通り、外付けハードディスクを接続しておけば自動で1時間おきにバックアップが作成されますが、メニューバーにアイコンを表示しておくと、重要なデータを作成したり受け取ったりしたタイミングなど、必要と思うときに手動でバックアップを作成できます。
時系列に並んだウインドウから探して復元する
メニューバーにアイコンを表示したところで、今回のトピックであるデータの復元について、作りかけのプレゼンのファイルが見当たらなくなってしまったという想定で手順を紹介します。
このようなときに、Time Machineの外付けハードディスクを接続してデータを復元しましょう。
-

Time Machineの画面に変わり、ウインドウがいくつも重なっています。いちばん手前が現在の状態で、奥に行くにつれて古いバックアップの状態です。ウインドウの右にある上向き三角のボタンをクリックします
-

このウインドウの内容が変更されたタイミングのバックアップが表示されます。このように、上向きまたは下向きの三角のボタンを数回クリックして、目的のファイルを見つけます。または画面右端にある目盛りをクリックしたりドラッグしたりして見つけます
ファイルが行方不明になってしまったときだけでなく、例えば途中まで作成して保存したものの、納得のいく出来ではないので昨日の状態に戻して書き直したいといった場合にも、同様にバックアップから復元できます。このような場合は、現在ウインドウ内にあるファイルのアイコンをドラッグして別のウインドウやデスクトップなどに移動してから、バックアップのファイルを復元します。
バックアップはどの程度残っているのか
昨日や今日などに作成しているデータを最近のバックアップから復元できることは直感的に理解できる気がしますが、昔のデータが必要になった場合、バックアップにどの程度残っているのでしょうか。
すぐ上の図で赤枠を付けた部分を整理すると、以下の通りです。
- 過去24時間の、1時間ごとのバックアップ
- 過去1か月の、1日ごとのバックアップ
- 過去のすべての月の、1週間ごとのバックアップ
そして、バックアップに使用している外付けハードディスクの空き容量が足りなくなったら、いちばん古いバックアップが自動で削除されます。
なお、上の図で赤枠を付けた部分に記載されている「ローカルスナップショット」とは、オリジナルのファイルと同じストレージ、つまり多くの場合は内蔵ストレージに保存されるバックアップのようなもので、Time Machineでバックアップを自動でとる設定になっているときに有効になります。ただし、最長24時間しか保存されないこと、ストレージの容量が足りなくなると自動で削除されること、ストレージが万一故障してしまったらオリジナルのファイルとローカルスナップショットの両方が失われてしまうことなどから、やはり外付けハードディスクを接続してTime Machineのバックアップをとることは重要です。
【今回の余談】
本文中で、Time Machineのバックアップの中で見つけたファイルのアイコンをクリックして選択し、復元する前にスペースバーを押して内容を見る操作を紹介しました。これは「クイックルック」という操作で、Time Machineの画面に限らず、通常の画面でも同様に利用できます。いちいちアプリを起動しなくてもすぐに内容を確認できて便利です。
それでは次回も、よろしくお願いします。