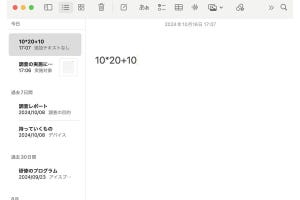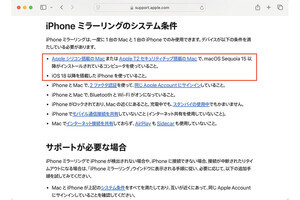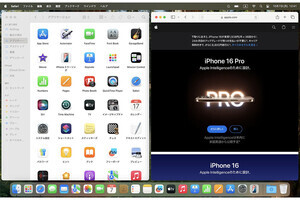Q:iPhoneとMacの間でドラッグ&ドロップができるようになったのですか?
A:10月29日(日本時間)に公開されたバージョンのOSにアップデートすると、iPhoneとMacの間でドラッグ&ドロップができます
2024年10月29日(日本時間)に、iOS 18.1とmacOS Sequoia 15.1がAppleから公開され、このバージョンからiPhoneとMacの間でのドラッグ&ドロップができるようになりました。
9月にOSがメジャーアップデートしてiOS 18、macOS Sequoia 15.0になったときに「ドラッグ&ドロップは年内に登場」と発表されていましたが、それがこのタイミングで実現したことになります。
実際に使ってみましょう。
ドラッグ&ドロップでファイルをコピーする
iPhoneミラーリングを使用する条件や操作の詳しい手順は、本連載の以前の記事で紹介していますので、参考にしてください。
以下では、iPhoneミラーリングを開始した状態から、操作の手順を解説します。
上記の手順ではMacのデスクトップにドラッグ&ドロップしましたが、Finderウインドウを開いてその中にドラッグ&ドロップすることもできます。 反対に、MacからiPhoneにドラッグ&ドロップすることもできます。
ドラッグ&ドロップで写真をコピーする
今度は、写真をドラッグ&ドロップしてみます。
写真に写っている対象物だけを抜き出すこともできます。
複数の写真を同時にドラッグ&ドロップすることもできます。
書類に直接ドラッグ&ドロップする
ここまでの操作では、iPhoneからMacのデスクトップにドラッグ&ドロップし、ファイルとしてMacに保存されるという結果になりました。 この方法のほかに、ファイルに直接ドラッグ&ドロップして挿入することもできます。Macの「Pages」アプリの書類で試してみます。
先ほど、写真の対象物だけをドラッグ&ドロップできることを紹介しましたが、書類にドラッグ&ドロップする場合も同様です。
写真を入れたレポートやプレゼン、チラシなどの作成がはかどりそうですね。
【今回の余談】
iPhoneミラーリングはMacのウインドウの1つとして表示されているので、ドラッグ&ドロップの操作をしていると、どちらがMacでどちらがiPhoneということを忘れてしまいそうです。これまでにもiCloud DriveやAirDrop、ユニバーサルクリップボード(iPhoneとMac間でのコピー&ペースト)と、データを共有する方法はいろいろありましたが、さらに便利になったと思います。
それでは次回も、よろしくお願いします。