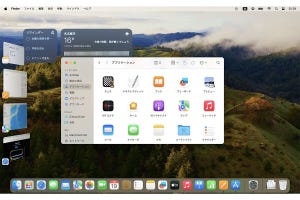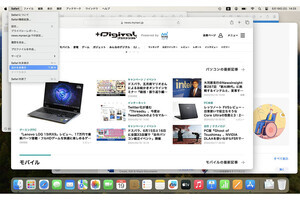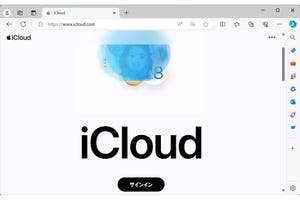Q:iPhoneと違って、Macではアプリやウインドウがたくさん開いて画面が散らかってしまいます。どうしたら使いやすくなりますか?(その3)
A:アプリをフルスクリーン表示にしてみましょう
本連載の前回記事では、ステージマネージャで目的のアプリを大きく表示する方法を紹介しました。多くのアプリを起動していても、散らかった画面やほかのアプリの内容に気をとられることがありません。
今回はアプリのフルスクリーン表示を紹介します。ステージマネージャと同じように使用中のアプリだけに集中できることに加え、アプリのウインドウを最大限に広く使う方法でもあります。1つのアプリだけが画面いっぱいに表示されるという意味では、iPhoneやiPadに似た感覚と言えるかもしれません。
アプリをフルスクリーンで使う
アプリをフルスクリーンにする前に、後ほど使う設定を確認しておきましょう。以下にノートタイプのMacでトラックパッドの設定をする方法を紹介しますが、マウスを使っている場合はマウスについて同様に設定してください。
この操作は後で使いますので、3本指か4本指のどちらに設定したかを覚えておいてください。
それではアプリをフルスクリーンにして使ってみましょう。ここでは例として、複数のアプリが開いている中から、「Safari」をフルスクリーンにします。
-

複数のアプリが開いています。フルスクリーンにしたいアプリ(ここでは「Safari」)のウインドウで、左上の緑色のボタンにポインタを合わせ、メニューが表示されたら「フルスクリーンにする」をクリックします
フルスクリーンになったのは「Safari」だけで、その他のアプリはそのままの状態です。フルスクリーンの「Safari」の画面と、その他の画面を切り替えて使うことになります。 ここで使用できるのが、本記事の冒頭で設定した操作です。
「Safari」のほかにもう1つ別のアプリをフルスクリーンにすると、3本指または4本指のスワイプで「Safari」、もう1つのフルスクリーンアプリ、その他のアプリを切り替えることになります。
フルスクリーンにしたアプリは、いつでも元の状態に戻せます。
アプリをフルスクリーンで並べて使う
アプリを画面いっぱいに2つ並べて使うこともできます。iPadの「Split View」と似た使い方です。本連載の前回記事と同様に、「Safari」で調べ物をしながら「Pages」でレポートを書きたいと想定して、この2つのアプリを並べてみます。
-

「Safari」が左半分に、その他のウインドウが右半分に表示されます。右半分の中から「Pages」のウインドウをクリックします。なお、右下に小さく表示されているのは、この表示方法に対応していないアプリです
ポインタを画面のいちばん上に移動するとメニューが、いちばん下に移動するとDockが表示されるのは、アプリ1つだけのフルスクリーンと同様です。Dockにあるアイコンをクリックしたり、3本指または4本指で左右にスワイプしてアプリを切り替えるのも同様です。
2つのアプリが並んだ状態を解除する操作は、以下の通りです。
【今回の余談】
今回の記事ではフルスクリーンにしたアプリとその他のアプリの画面を切り替える操作を紹介しましたが、これと似た機能、あるいはこれを発展させた機能とも言えるものとして、Mission Controlと操作スペースがあります。次回はこれを紹介します。
それでは次回も、よろしくお願いします。