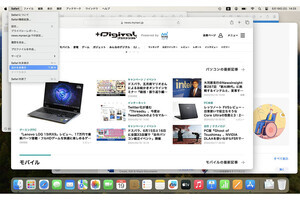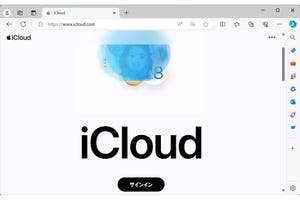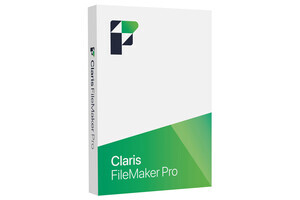Q:iPhoneと異なり、Macではアプリやウインドウがたくさん開いて画面が散らかってしまいます。どうしたら使いやすくなりますか?(その2)
A:ステージマネージャを試してみましょう
Macの画面はiPhoneと違って、アプリを起動したり書類を開いたりするとウインドウがどんどん増えていきます。どうすればわかりやすく、効率よくアプリを切り替えながら使えるかについて、本連載の前々回記事では、基本的な操作や設定を紹介しました。
今回はステージマネージャを使う方法を紹介します。いま使っているアプリだけが大きく表示されるので画面が散らからず、集中して作業をすることができます。
ステージマネージャを使ってみる
ステージマネージャはiPad AirとiPad Proでこの機能に対応しているモデルでも使えるので、これらのiPadで使ったことのある方もいるかもしれません。Macでの操作を以下に解説していきます。
-

使用中のアプリだけが中央に大きく表示されます。画面の左側に最近使ったアプリが小さく表示され、いずれかをクリックすると中央の大きいアプリと入れ替わります。画面の左側に最近使ったアプリが表示されないときは、ポインタを画面の左端へ移動すると表示されます
-

または、キーボードのcommandキーを押しながらtabキーを1回押すと、画面の中ほどに現在起動しているアプリがこのように表示されます。commandキーを押したままtabキーをポンポンと押すとアイコンの選択が1つずつ右へ移動するので、目的のアプリが選択されたらcommandキーを離します
なお上の図で解説した操作で、commandキーを押したままで、さらにshiftキーも押したままにしてtabキーをポンポンと押すと、アイコンの選択が1つずつ左へ移動します。起動しているアプリの数が多いときは、この操作も知っておくと便利です。
ステージマネージャをさらに便利に使うためのヒント
ステージマネージャを使い始めると、デスクトップにアイコンが置いてあっても表示されないことがあるかもしれません。これは設定によります。好みに応じて設定してください。
ステージマネージャを使うと1つのアプリに集中できてよいのですが、2つのアプリを見比べながら操作したい場合もあります。例えば「Safari」で調べ物をしながら「Pages」でレポートを書きたいと想定します。
-

「Pages」と「Safari」の2つが中央に大きく表示されます。それぞれのウインドウの大きさは、ウインドウ周囲の辺や角をドラッグして調整できます。「Pages」と「Safari」のどちらかをクリックすると、そちらが最前面になります
もちろん、いつでもステージマネージャを終了して、通常の状態に戻すことができます。
【今回の余談】
今回紹介したステージマネージャと同じように、使っているアプリだけに集中できる別の方法として、次回はフルスクリーン表示について紹介します。
今回の記事の中ほどで、commandキーを押しながらtabキーを押してアプリを切り替える操作を取り上げましたが、この操作はステージマネージャを使っているときだけでなく、通常の状態や、次回に紹介するフルスクリーンの状態でも使用できます。
それでは次回も、よろしくお願いします。