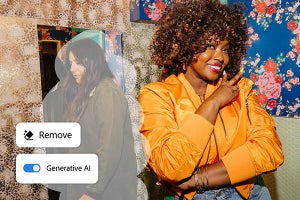アドビは、2024年6月11日にアドビオフィスにて「Adobe Lightroom 生成AI削除機能の活用術 実践ワークショップ」を開催しました。
このワークショップは、写真編集・管理アプリ「Adobe Lightroom」で、2024年5月22日に発表された新機能「生成AI削除」を活用することを狙いとしています。この機能は画像生成AI「Adobe Firefly」を使うことで、写真から不要な箇所を削除し、その部分にマッチする画像を生成するもの。モバイル版/Web版/デスクトップ版/Lightroom Classicで利用できます。
さらに、「ぼかし(レンズ)」ツールの提供も開始しました。この機能は、ワンクリックでAIが被写体を検出し、それ以外の領域をぼかす機能です。ぼかしの形状やフォーカスする範囲も選択できます。
アドビ株式会社のマーケティングマネージャーを務める田中玲子氏は、「アドビの生成AIの特徴は商用利用でも安全な設計であること、またクリエイティブなアプリケーションのワークフローと親和性があることで好評をいただいている」と説明しました。また、画像の編集に関しても「モバイルで編集して、途中からデスクトップで細かい箇所を直すといったことも、クラウドで共有しているため簡単にできる」と便利さを強調しました。
Lightroomのカメラ機能を使うための基礎知識を学ぶ
今回の「Adobe Lightroom 生成AI削除機能の活用術 実践ワークショップ」には、ライフスタイル/ファッション/インテリアなどについて発信しているLightroomアンバサダー10名が招かれ、スマホで撮影した写真をAdobe Lighroomを使って美しく仕上げる方法を学びました。講師をつとめる週末フォトグラファーのMizükiさんが撮影する際のポイントを説明し、Lightroomアンバサダーと撮影を行ったのち、その写真を使って写真編集のテクニックを解説しました。
はじめにMizükiさんは、Lightroomのカメラ機能を起動する方法を説明しました。スマホで撮影する際には標準カメラを使っている人が多いと思いますが、Lightroomのカメラ機能で撮影するとどんなメリットがあるのでしょうか。Mizükiさんは、「プロ」モードを使って細かく設定することがポイントだと言います。
「Lighroomのカメラでプロモードを使うと、撮影の設定をマニュアルでできます。例えば、暗い場所ではISO感度をあらかじめ低く設定できます。僕はスマホでの撮影ではオートにしていますが、カメラの場合は(ISO)100にして。影になっている部分をざらざらさせないように撮っています。また、シャッタースピードも大切です。動きのある人をピタッと止めて撮りたいときはシャッタースピードを1/800(秒)などにするといいです。逆にシャッタースピードをゆっくりにするとどんなことができるかというと、動いているものをぶれた状態で撮れるので、スマホの標準カメラの撮影とは異なる印象になります。例えば、滝を1/40(秒)で撮影すると、流れる水が白い糸のように撮影できます。」(Mizükiさん)
プロモードでは、ISO感度とシャッタースピードのほか、焦点距離/ホワイトバランス/露光量補正の調整ができます。Mizükiさんは、カメラの工学的な仕組みをLightroomを使いながら覚えるのもいいのではと話します。
また、Lightroomのカメラでは「DNG」形式で撮影できることもメリットとのこと。DNGとはアドビが開発したRAWファイル形式で、画像の情報量が多いため、編集に向いています。データの保存形式は、Lightroomのカメラ画面上部に表示され、タップするとDNGとJPGが切り替えられます。
その他、おすすめの構図や人物撮影のポイントなどを学んだあと、実践のために屋外へ撮影に向かいました。
撮影した画像をLightroomで美しく編集する
今回、Lightroomアンバサダーには期間限定で有料プラン(1,180円/月)が付与されました。読者の中に「これをきっかけにLightroomを試してみたい」という人がいれば、7日間の無料体験が用意されています。また、Lightroomには無料で使える「Lightroomモバイル版」もあります。ただし、以後紹介する機能のうち、Lightroomモバイル版で行えるのは「明るさの調整」のみで、それ以外は有料プランで利用できる機能となります。
それでは、さっそくLightroomを使って編集に入ります。まずは、「生成AI削除」を使ってみました。Mizükiさんによると、街中や観光地で背景に人が映り込んだときなどに使うといいそうです。
生成AI削除を使うには、Lightroomを起動して編集したい画像をタップ、アプリ下部のメニューにある消しゴムボタンをタップして、「生成AI」をオンにします。続いて、「サイズ」でブラシのサイズを指定し、消したい部分を指でなぞります。すると、アドビのクラウドに接続され、処理が行われます。



筆者も生成AI削除で街灯を消してみます。まず画像を開いて、消しゴム画面を表示しました(画面左)。続いて不要な箇所(ここではライト)を指でなぞります。ただちにクラウドに接続し、生成が開始されます(画面中央)。ライトが削除され、その部分を産める背景が生成されました(画面右)。「除外」を押すと、別の生成結果も選択できます
明るさの調整には「ライト」を使います。画面上部にある三点ボタンをタップすると「オプションを表示」というメニューがあります。ここで「情報オーバーレイを表示」をオンにすると、ヒストグラムが表示されるようになります。Mizükiさんは、ヒストグラムの真ん中あたりに山が来るように調整するとよいと教えてくれました。
続いて、「ぼかし」でボケの調整を行います。Lightroomの「ぼかし」をタップし、ぼかしの量とぼかしの形状を選択します。「焦点」をタップすると、プレビューを見ながら焦点範囲を選択できます。Mizükiさんは「楽しくてたくさんぼかしたくなると思うんですけど、写真によってはあまりぼかさない方がいい場合もあります。バランスを見てほしい」と話しました。


筆者もぼかし機能を使ってみます。まず「ぼかし(レンズ)」画面で「焦点」を押します(画面左)。そして焦点範囲をずらすことで、ボケの範囲を調整できます(画面右)。このあたりに決めたので「適用」を押しました
次に、「カラーミキサー」を使って色ごとの調整を行います。Lightroomで「カラー」を選び、「カラーミキサー」を選択すると、カラーミキサーの画面が表示されます。例えば、青を選ぶと、青と認識されている箇所の色相/彩度/輝度を変更できます。
写真の特定の部分に対して補正をかけたいときは、「マスク」を使います。マスクボタンをタップし、「+」をタップ、「新しいマスクを作成」で選択する方法を選びます。選択した箇所に対して、ライトやカラーなどの編集を行えます。Mizükiさんは、「主役意外の引き算(光を暗くする)」「空を強調する」といったときによくマスク機能を使うそうです。
このようにして、Mizükiさんが編集した画像のビフォー/アフターを見てみると、写真の印象が大きく変わっています。
編集が終わったら、Lightroom上部にあるボタンで、「書き出し」を選択します。SNSへの投稿を行うには、JPEGを選択すればOKです。「共有」で直接シェアしたり、「デバイスにコピーを保存」でスマホに保存することもできます。
Lightroomは、他の写真にも同じ編集を施せる「プリセット」機能があります。同じ場所で撮影した写真が大量にあるときや、お気に入りの編集方法があるとき、同じ編集を簡単に適用できます。アプリ上部の三点メニューから「プリセットを作成」を選ぶと、プリセットが作られます。プリセットを適用するには、画面下部の左にあるプリセットボタンをタップし、「基本」から「ユーザープリセット」を選択、適用したいプリセットをタップします。
他にも、「設定をコピー」、「設定をペースト」で複数枚の写真に同じ編集を行えます。Mizükiさんは、一か所で600枚もの撮影をすることがあるため、一枚編集したら、まとめて同じ編集を行ってから、使う写真を選ぶこともあるそうです。
その後、質疑応答の時間になり、Lightroomアンバサダーのみなさんは普段の悩みをMizükiさんに相談し、編集の手順を教えてもらっていました。
今回の新機能により、「映り込んだ人を自然に消したい」「スマホでも写真を思い通りに編集したい」「本格的なカメラのように細かく設定をしてスマホで撮影したい」といったときに、Lightroomがかなり役に立てるようになったと感じました。アドビによると、こうしたワークショップは対象となる人を変えつつ、今後も開催していくそうです。