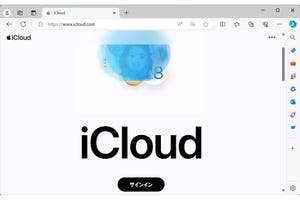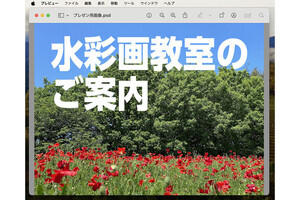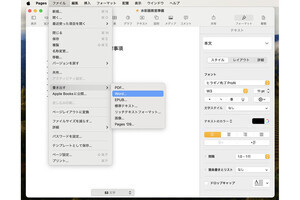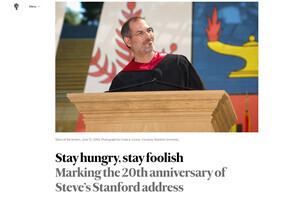Q:iPhoneと違って、Macではアプリやウインドウがたくさん開いて画面が散らかってしまいます。どうしたら使いやすくなりますか?
A:まずは切り替えの基本操作、ウインドウやアプリを隠す、壁紙のクリックを使いこなしましょう
MacはiPhoneと比べると画面が大きく、ウインドウ内の情報を広い範囲で見たり、複数のアプリやウインドウを見比べたりしながら使えるのが大きな利点のひとつです。しかしその反面、画面が散らかって使いづらいと感じてしまうこともあります。
アプリやウインドウの表示や切り替えには、さまざまな方法があります。今回から数回にわたって紹介しますので、自分にとって使いやすいと思う方法に慣れていってください。
アプリを切り替える基本操作を確認
iPhoneでは、画面のいちばん下から少し上にスワイプするとアプリスイッチャーが表示されます。左右にスワイプして、使いたいアプリをタップすると画面いっぱいに表示されます。
これに対してMacでは、アプリを起動するとどんどんウインドウが増え、散らかった感じになります。たくさん開いている中から、目的のアプリを最前面に表示して使います。アプリを最前面に表示する操作の基本を、以下で解説します。
使っていないウインドウを隠して見やすくする
アプリのウインドウがたくさん開いていると、切り替えがしづらいだけでなく、いろいろなものが目に入って気が散ってしまいます。使っていないウインドウを隠す操作を紹介します。
まず、Dockにしまう操作です。
-

ウインドウがDockの右の方にしまわれます。どのアプリのウインドウかがわかるように、アプリのアイコン(この図では「Safari」)が右下に小さく表示されます。ここをクリックすると、通常のウインドウに戻ります
いま使っているアプリ以外を一気に隠す方法もあります。
これらの操作のほか、当分使わないアプリは、アプリ名のメニューから「(アプリ名)を終了」を選択して終了するのも、画面を見やすくする方法のひとつです。
壁紙をクリックしたときの動作を好みに応じて設定する
ウインドウがたくさん開いていても、デスクトップの壁紙の一部はおそらくどこかに見えていると思います。その部分をクリックすると、あなたのMacではどうなるでしょうか。
壁紙をクリックした結果は、設定によって2通りあります。
1つめは、開いているウインドウがすべて画面の外に一時的に追い出されたようになり、デスクトップ全体が見える状態です。デスクトップに置いてあるアイコンを使ったり、デスクトップに配置されているウィジェットを見たりするのに便利です。
もう1つは、ウインドウはたくさん表示されたままで、「Finder」が選択される状態です。「Finder」とはファイルの管理やアイコンの表示などをするmacOSの重要な機能の名前で、Macを使っている間はずっと起動している特殊なアプリのような存在です。
-

壁紙をクリックした後、左上にあるアプリ名のメニューが「Finder」となります。その右隣の「ファイル」メニューから「新規Finderウインドウ」を選択してウインドウを開き、アプリやファイルを探すなどの操作をすることができます
どちらの動作になるかは、自分で設定できます。いつでも設定を変えることができ、変えることによるリスクは特にないので、どちらが好みに合うか試してみてはいかがでしょうか。
-

「システム設定」で、左側の「デスクトップとDock」をクリックします。「壁紙をクリックしてデスクトップを表示」で「常に」を選択すると前述の1つめ、「ステージマネージャ使用時のみ」を選択すると2つめの動作になります
ここで「ステージマネージャ」という新しい言葉が出てきました。これについては本連載の次回記事で紹介します。
【今回の余談】
よく使う項目や進行中のプロジェクトに関するものなど、アイコンをデスクトップに置いておくのが好きな方もいれば、デスクトップには何も置かない状態が好きという方もいるようです。もちろん、自分のMacならどちらでも自分の好みでいいと思います。この記事の最後に紹介した壁紙をクリックしたときの設定は、デスクトップにアイコンやウィジェットを置いているかどうかで使いやすさが変わるかもしれません。
それでは次回も、よろしくお願いします。