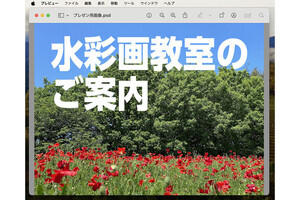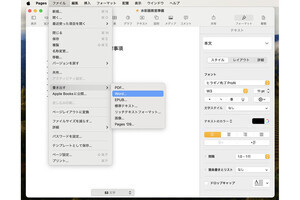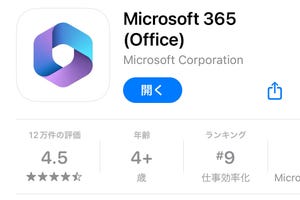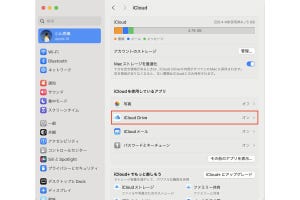本連載の前回、前々回記事で、あるアプリで作った書類を、そのアプリを持っていない人との間でやり取りするときにどうすればいいか、その対処方法を紹介しました。今回は、PDFファイルを利用する方法を紹介します。
PDFは多くの場合、閲覧用として使われている
前回、前々回記事で紹介したように、書類を作成したのとは違うアプリで開くとレイアウトが変わってしまうことがあります。また、書類をテキスト形式で保存すると、テキストデータそのものはやり取りできますが、書式の情報は失われます、しかしPDFを利用すると、書類を渡す相手が作成元のアプリを持っていなくても、作成したレイアウトのままでやり取りできます。
Adobeの「Acrobat」(有料版)などPDFを編集できるアプリもありますが、多くの場合、PDFは閲覧用の書類として利用されています。本記事ではPDFの編集については割愛し、PDFの作成に絞って紹介します。
MacでPDFを作成する
アプリによっては、PDFとして保存する機能が用意されています。例えばMacのワープロアプリの「Pages」には、そのためのメニューがあります。
上図のようなメニューがないアプリでも、実は書類をPDFとして保存することができます。プリント(印刷)の機能があるアプリなら、PDFとして保存できるのです。仕組みとしては、印刷しようとするとそのためのレイアウトのデータが自動で作られ、プリンタに送信されるのですが、このレイアウトのデータをそのままPDFとして保存するイメージです。
先ほど紹介した「Pages」のようにPDFに書き出すメニューがあるアプリでも、プリントのダイアログからPDFとして保存する手もあります。
プリントのダイアログからPDFとして保存する場合は、1ページに書類の複数のページを並べて配置する設定などができます。
-

「Pages」のプリントのダイアログです。「ページ数/枚」を「2」に設定してワープロ書類の2ページを1ページに並べて配置したり、「境界線」でワープロ書類のページの境界線を入れたりした上で、PDFにすることができます
なお、ここまでの図と説明は、印刷時にmacOS標準のダイアログが表示されるアプリの例です。アプリによっては独自のプリントダイアログを使用していることがあり、PDFとして保存するためのボタンやメニューが異なる場合などがあります。
iPhoneでPDFを作成する
iPhoneでもPDFを作成することができます。操作はMacと似ています。 「Pages」にはPDFとして書き出すメニューがあります。
今度は、PDFに書き出すメニューのない「リマインダー」アプリで試してみましょう。
プレゼンをPDFにする
会議や商談、学校の授業やゼミなどでプレゼンをする際、自分のデバイスではなく、会議室や教室に用意されているデバイスを使うことがあります。その場合、プレゼンのスライドを「Keynote」や「PowerPoint」で作っても、用意されているデバイスにこれらのアプリがインストールされているとは限りません。
このようなときに、プレゼンをPDFとして保存すると表示できる可能性が高くなります。たいていのデバイスに、PDFを開けるアプリは入っているからです。
以下に「Keynote」のスライドをPDFとして保存する例を示しますが、「PowerPoint」でも保存方法は似ています。
「Keynote」でスライドショーを再生するとき、クリックすると次のスライドへ進むというのが基本的な動きですが、あらかじめ設定しておくことにより、1ページのスライド上にある箇条書きを1項目ずつ見せるといった動きにすることもできます。このような動作を「ビルド」といいます。
-

上部の保存したPDFを「プレビュー」で開き、「表示」メニューの「コンタクトシート」を選択すると、ページが一覧で表示されます。ビルドを設定したスライドは1行ごとにPDFの1ページになっているので、1ページずつ見せながら会議やプレゼンを進めることができます
このようにして保存したスライドのPDFを、会場のデバイスに何らかの方法で移し(メール添付、USBメモリ経由、Apple製デバイスの場合はAirDropなど)、PDFを開くことのできるアプリで表示すれば、「Keynote」や「PowerPoint」がインストールされていなくてもプレゼンができるというわけです。
【今回の余談】
自分がPDFを受け取った場合について補足しておきます。
Macの標準アプリでは「プレビュー」で開くことができます。iPhoneでは、メールの添付ファイルの場合は「メール」アプリのプレビュー機能で表示されるほか、メールのプレビュー画面で共有アイコンをタップし、標準アプリの「ファイル」「メモ」「ブック」などのアプリに保存して閲覧することもできます。
それでは次回も、よろしくお願いします。