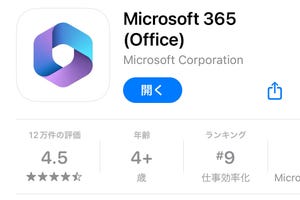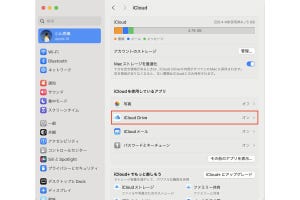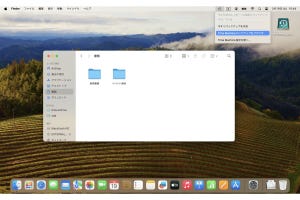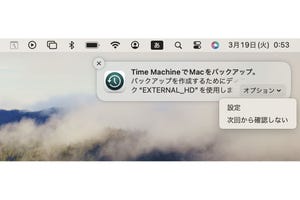Macで書類を作ったり、書類をほかの人とやり取りしたりする機会はたくさんあります。会社や取引先から書類をもらう、上司に報告書を提出する、学校で先生にレポートを送る、サークルや趣味の集まりで資料を配ったりもらったりするなど、さまざまな場面がありそうです。
そのような場面のために知っておきたいファイルの互換性について、今回から数回にわたってご紹介します。
原則は「同じアプリを使うこと」ですが……
本連載の前回記事で述べたとおり、ほかの人と書類をやり取りする際の原則は「あるアプリで作った書類は、同じアプリで開く」です。つまり、書類を作る人ともらう人が、同じアプリを持っている必要があります。
しかしそれでは不便だったり、アプリを購入する費用が必要だったりするかもしれません。また、同じアプリで開くのが不可能な場合もあります。例えばMacのあるアプリで書類を作ったけれど、そのアプリにはiPhone版やWindows版がないといった場合です。これに対して、あるアプリで作った書類を別のアプリで開く方法もいくつかあります。
このように書類のやり取りに関するさまざまなケースを、今回から数回にわたって取り上げます。本連載では例として、多くの人にとって利用頻度が高いワープロアプリを主に使っていきますが、表計算でもプレゼンでも、あるいはグラフィックスアプリなどでも、基本的な考え方は共通する部分が多いので、知っておくと便利です。
「Word」の書類を「Pages」で開ける
本連載の前回記事では、Microsoftのワープロアプリ「Word」で作った書類を受け取って、MacやiPhoneの「Word」で開く手順を紹介しました。
では「Word」の書類を受け取ってMacで開きたいけれど、Microsoft 365のライセンスを持っていない、予算の都合で急に購入することはできない、といった場合はどうすればいいでしょうか。
開いて中身を確認するだけであれば、前回記事で紹介したように、Mac App Storeからアプリをインストールし、未サインインの状態で開くことができます。
「Word」のライセンスを持っていなくても、Macにはワープロソフトの「Pages」が標準で(つまり無料で)付属しています。実は「Pages」で「Word」ファイルを開くことができます。
この書類はシンプルなレイアウトなので、書類を「Word」で開いた図と「Pages」で開いた図を見比べてみると、ほぼ同じように表示されています。しかし「Word」と「Pages」は異なるアプリであるため、書類によってはレイアウトなどは完全には再現されません。例えば「Word」にしかない機能を使っている箇所は、「Pages」ではレイアウトが崩れたりします。とは言え、上述のとおり、書類を開いて編集し、「Pages」ファイルとして保存するという使い方はできます。
なお前回記事で触れたとおり、iPhone用の「Word」や「Microsoft 365 (Office)」アプリでは、無料のMicrosoftアカウントで編集も含めて多くの機能を使えます。
「Pages」から「Word」ファイルとして書き出す
では反対に、自分は「Pages」で書類を作るけれど相手は「Word」しか持っていない場合はどうすればいいでしょうか。Windowsパソコン用の「Pages」アプリは存在しないので、書類を渡す相手がWindowsパソコンを使っている場合はこれに該当します。したがって、比較的よくあるケースといえるでしょう。
実は「Pages」には、書類を「Word」ファイルとして書き出す機能があります。
この場合の再現性も前述と同様で、受け取った相手が「Word」で開くとレイアウトが崩れたりすることがあります。
このような使い方は表計算アプリの「Excel」と「Numbers」、プレゼンアプリの「PowerPoint」と「Keynote」でも同様です。
「Excel」のファイルは「Numbers」で開くことができ、「Numbers」のファイルを「Excel」のファイルとして保存できます。「PowerPoint」のファイルを「Keynote」で開くことができ、「Keynote」のファイルを「PowerPoint」のファイルとして保存できます。
互換性に関する設定や注意が表示されることがある
上述のそれぞれのアプリの組み合わせで開いたり保存したりする際に、互換性に関する設定や注意事項が表示されることがあります。そのまま相手にファイルを渡しても差し支えない注意事項であれば特に何もする必要はありませんが、データとして問題があるなどの場合には作成元のアプリに戻って注意事項として指摘された箇所を修正し、再度保存し直すなどの対応をします。
例えば「Excel」ではページ全体が大きなワークシート(表)になっていますが、「Numbers」では大きなページの上に小さいワークシートを複数配置するようなイメージで書類を作ります。そのため、ページ上に複数のワークシートがある「Numbers」の書類を「Excel」ファイルとして保存する場合、以下のように設定が表示されます。以下の図の「Numbers」ファイルは、アプリに付属のテンプレートから作成したものです。
また、「Excel」ファイルとして保存した後に、以下のメッセージが表示されました。このファイルを「Excel」で開くと、レイアウトが多少異なると予想されます。
同様に、「Keynote」に付属のテーマから作ったプレゼンを「PowerPoint」ファイルとして保存したら、以下のメッセージが表示されました。背景が多少変わっても問題なければこのままでかまいませんし、何か支障がある場合は「Keynote」で背景の設定を変えてから、再度「PowerPoint」ファイルとして保存します。
【今回の余談】
今回紹介したように「Pages」には「Word」の書類を開いたり「Word」ファイルとして書き出したりする機能がありますが、やり取りに使う2つのアプリの組み合わせによっては、必ずしもこのような機能が用意されているとは限りません。そこでファイルの互換性に関して、次回以降でさらに紹介していきます。
それでは次回も、よろしくお願いします。