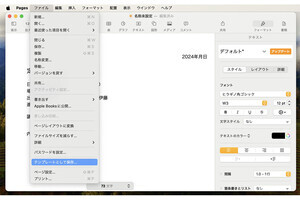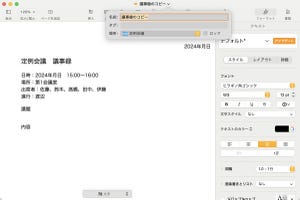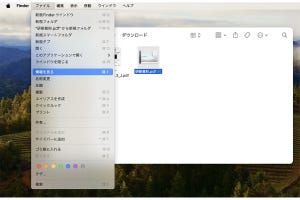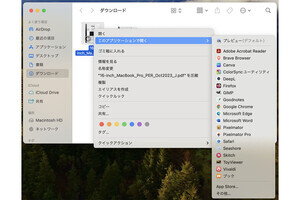この書類の内容は何だったかな、どんな感じかちょっと確認したいんだけど……というようなことはよくあります。もちろんアイコンをダブルクリックすればアプリが起動してファイルが開きますが、もっと手早く確認する方法があります。それがクイックルックです。
スペースバーを押すだけで表示できる
操作は簡単で、ファイルのアイコンをクリックして選択し、キーボードのスペースバーを押すだけです。レイアウトなどは簡略化されて表示されますが、内容を確認するには十分であることが多いでしょう。
多くのファイルでクイックルックを利用できますが、ファイルの作成元のアプリなどによっては内容が表示されないこともあります。 フォルダやアプリの場合は、クイックルックで容量などを確認できます。
見るだけでなく、アプリで開いたり書き込みをしたりする機能などもある
クイックルックには、内容を手早く確認するだけでなく、ほかにも便利な機能があります。PDFファイルのクイックルックで紹介します。
PDFファイルなどを「プレビュー」アプリで開いて同様に書き込むこともできますが、クイックルックでぱっと見て気づいたことなどをすぐに書き込めるのは便利です。
ほかにもこんな使い方が
音声や動画のファイルは、クイックルックで再生できます。 以下の図の音声ファイルは、iPhoneの「ボイスメモ」アプリで録音し、AirDropでMacに送ったものです。
以下の図の動画ファイルは、iPhoneで撮影し、AirDropでMacに送ったものです。
さらに、動画の先頭や末尾の不要な部分を切り取る「トリミング」も、クイックルックでできます。
-

トリミングした結果を新しいクリップ(ファイル)にするか、元のファイルと置き換えるか、どちらかをクリックします。ここで「新しいクリップ」をクリックすると、次に新しいファイルを保存するダイアログが開きます
アイコンでもファイルの内容をプレビューできる
ところで、音声や動画のファイルをクリックして選択しようとしたときに、ポインタを合わせると再生のアイコンが表示されることに気づいた方もいるかもしれません。これは、アイコンがある程度大きく表示されているときにのみ使えるプレビューの機能です。
上図のアイコンサイズでは内容の細かい文字までは見えませんが、大まかな構成などは確認できます。アイコンをもっと大きくすれば、文字も判別できます。
【今回の余談】
複数のファイルのアイコンを選択し、スペースバーを押してクイックルックを開くこともできます。この場合、クイックルックのウインドウの左上に「<」「>」のボタンが表示され、クリックすると表示されるファイルが切り替わります。
それでは次回も、よろしくお願いします。