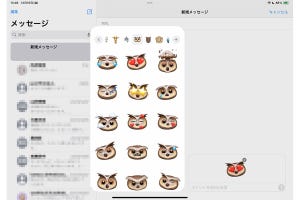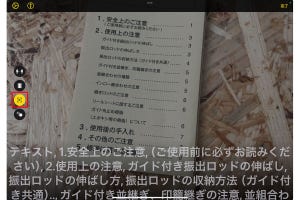iPadOS 17のSafariでは、新たに「プロファイル」(Safariプロファイル)という新機能が搭載されました。これは「個人用」「仕事用」「趣味用」など用途によってSafariを使い分けられる機能です。これにより、プロファイルに応じて必要な情報やタブだけを表示することができ、Safariをより快適に利用できます。今回はこのSafariプロファイルを中心に、iPadOS 17で新たに追加された注目の新機能について解説していきます。
Safariは初期設定でも使いやすい
iPadのSafariは仕事でもプライベートでも、インターネットの検索・閲覧に欠かせません。Safariでは「タブ」を使って複数のWebサイトを開くことができますが、毎日のように使っているといつの間にかたくさんのタブが出来上がってしまい、再度見たいときにすぐに探せ出せないことがあります。
そうした事態を防ぐために、iPadOS 15からは「タブグループ」という機能が導入され、複数のダブをグループ化して管理できるようになっています。たとえば「旅行」や「レシピ」、「買い物」などのタブグループを作成し、それぞれに関連する複数のWebサイトを登録しておけば探しやすくなります。
また、毎日閲覧するサイトはブックマークに登録して素早く開けるようにしたり、あとで読み返したいWebページは「リーディングリスト」に登録することもできます。もちろん、一度閉じてしまったWebページは、過去に閲覧したサイトとして「履歴」から見つけ出せます。
Safariプロファイルを使いこなそう
このようにSafariには目的のWebページをすぐに開いたり、見つけたりするための機能が豊富に搭載されていますが、それでも使いにくく感じる場合があります。たとえば、たくさんのタブグループを作成するとタブグループ自体が見つけにくくなりますし、お気に入りや履歴も、たとえばプライベートと仕事に関するものが一緒くたになっていると、なかなか目的のWebページを探し出せません。
そこで、iPadOS 17のSafariで新たに導入されのたが「プロファイル」(以下、Safariプロファイル)と呼ばれる機能で、Safariプロファイルを複数作成しておくことでインターネットのブラウズをテーマごとに分けることが可能です。
プロファイルを複数作成することによるメリットは、プロファイルを切り替えることで各プロファイルに登録されているタブグループやタブ、お気に入り、履歴、Cookie、機能拡張なども自動的に併せて切り替えられること。たとえば「個人用」のプロファイルとは別に「仕事用」のプロファイルを作成しておけば、仕事用プロファイルに切り替えたときは仕事関連のタブやお気に入りだけが表示されるようになり、より使いやすくなります。
Safariプロファイルは「設定」アプリから作成でき、作成したプロファイルはSafariのサイドバー下部にある[プロファイル]から切り替えられます。
なお、iPadで作成したプロファイルは、同じApple IDでサインインしているiPhone、iPad、MacのSafariにも反映されます。
-

[名前]をタップしてプロファイルの名前を入力します。次に、アイコンや色を選び、[完了]をタップします。[設定]欄の[お気に入り]には、新規プロファイル名と同じ名前がつけられた新規ブックマークフォルダが自動的に作成されます
プライベートブラウズの検索エンジンを選択
iPadOS 17ではSafariプロファイル以外にもいくつか便利な新機能が追加されていますので、併せて紹介しておきましょう。
まず、プライベートブラウズの機能を利用している人にとってうれしいのが、プライベートブラウズで使う検索エンジンを独自に設定できるようになったことです。これまでプライベートブラウズする際は通常ブラウズと同じ検索エンジンしか利用できませんでしたが、iPadOS 17では「設定」アプリの[Safari]で[プライベートブラウズでも使用]をオフにすると[プライベート検索エンジン]の項目が現れ、プライベートブラウズ時だけに使用する検索エンジンを利用できます。
ブライベートブラウズをロック
プライベートブラウズに関してはさらにセキュリティを高めるため、iPadOS 17からは未使用時に自動でロックすることが可能になりました。これにより、プライベートブラウズのウインドウを開いたまiPadから離れても、プライバシーを守れます。
プライベートブラウズのロックを有効にするには、iPadOS 17アップデート後にプライベートブラウズを有効にしたときに表示される画面で["ロックされたプライベートブラウズ"をオンにする]をタップするか、「設定」アプリの[Safari]から[プライベートブラウズをロック解除するにはFace IDが必要]をオンにします。
するとSafariが最前面で利用されていないときや、プライベートブラウズから離れるとき、iPadがロックされたときにロックがかかり、プライベートブラウズを開くためにはFace IDによる認証が必要となります。
リーディングリストのウィジェットが登場
最後にもう1つ便利なのが、ホーム画面にSafariのリーディングリストを追加できるようになったことです。あとで見返したいWebページはリーディングリストに保存することができますが、ついつい保存したまま忘れてしまったことがないでしょうか。
iPadOS 17ではウィジェットギャラリーを表示すると、[Safari]の項目に[リーディングリスト]のウィジェットが追加されているため、これを選ぶことでリーディングリストに登録したWebページをホーム画面でチェックすることができます。