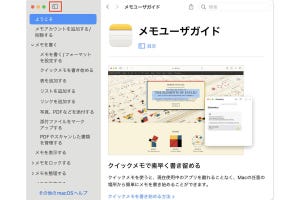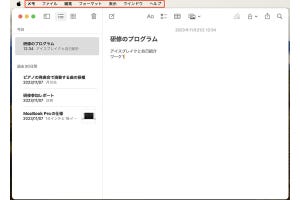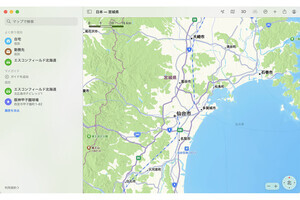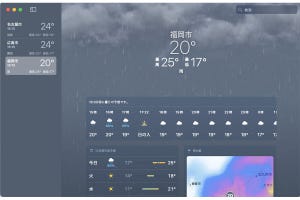前回までは主にApple製のアプリに関して取り上げてきましたが、今回からは数回にわたって他社製アプリについて紹介していきます。まず今回は、アプリの入手方法です。
Macにも「App Store」がある
iPhoneでは「App Store」アプリを使って、アプリを入手します。Macにも同じく「App Store」アプリがあり、ここからアプリを入手できます。iPhoneとMacで同じ「App Store」という名前なので、区別するために「Mac App Store」と呼ばれることもよくあります。
無料のアプリも有料のアプリもあるのも、iPhoneと同様です。アプリを見つけたり入手したりする手順も、iPhoneとMacでほぼ同じです。
「App Store」アプリから入手すると、ダウンロードからインストールまで自動で実行されます。
開発者のウェブサイトから入手する
iPhoneにアプリを追加する方法は、基本的に「App Store」しかありません(「基本的に」の意味は、本記事末尾の【今回の余談】に記載します)。
しかしMacのアプリは、Macの「App Store」以外に、開発者のウェブサイトなどからも入手できます(「開発者」は企業の場合も個人の場合もありますが、本稿では総称して「開発者」と表記します)。
ダウンロード完了後にインストールしますが、インストール方法は主に2つあり、アプリにより異なります。1つは、アプリそのものがダウンロードされ、そのアプリをMacの「アプリケーション」フォルダにコピーして使うタイプです。上述の「Google Chrome」はこれにあたります。
もう1つは、「インストーラ」と呼ばれるファイルがダウンロードされ、これを開くことでインストールの手順が1ステップずつ示されるタイプです。
「Google Chrome」とは別のブラウザ、「Microsoft Edge」がこのタイプです。
さらに別のブラウザの「Opera」もインストーラがダウンロードされるタイプですが、インストーラを開くときに警告のメッセージが表示されます。
ウェブサイトからのインストールはセキュリティに注意
ここまで見てきたように、「App Store」ではなくウェブサイトからアプリを入手する際には、ダウンロードするときに許可を求められたり、インストールするときやインストーラを開くときに確認を求められたりと、セキュリティを確認するための関門がいくつかあります。意図せずに悪意のあるファイルをダウンロードしてしまったり、インストール時に悪意のあるプログラムがMacに組み込まれたりするおそれがあるためです。
iPhoneでもMacでも、「App Store」で公開されているアプリはAppleが公開前に審査をしています。これに対してウェブサイトで配布されているアプリはAppleの審査を通っていないことに注意してください。開発者の正式なウェブサイトからダウンロードしているか、ダウンロードやインストールをしようとしているアプリの名前やアイコンは正しいかなどを確認しましょう。また、ダウンロードやインストールの過程で表示されるダイアログや警告にもきちんと見てください。
ところで、近年では少数派になりましたが、CD-ROMやDVD-ROMに収録されたアプリを購入してインストールする場合もあります。この場合はCD-ROMやDVD-ROMを利用するためのドライブが必要です。
【今回の余談】
本文中に「iPhoneにアプリを追加する方法は、基本的に『App Store』しかありません」と書きましたが、勤務先から支給されているiPhoneの場合などは、勤務先独自の設定によってアプリが追加されたり、「App Store」の利用を制限されたりしていることがあります。また、近々「App Store」以外からもアプリを入手できるようになるのではないかという噂も時折聞かれますが、本稿執筆時点で正式な情報はありません。
それでは次回も、よろしくお願いします。