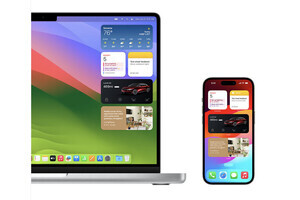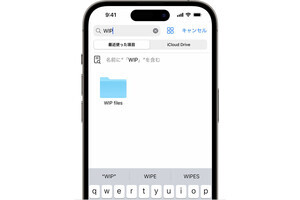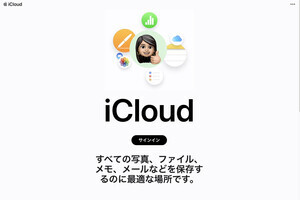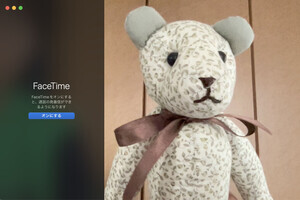Appleの新しいOSとして、9月19日にiOS 17、9月27日にmacOS Sonomaが公開されました。そこで本連載も、今回からは新しいOSを使ってお届けします。
本連載の前回記事では新しいOSの連係機能の概要をご紹介しましたが、今回からは実際に新しいOSを使って操作手順を解説します。今回はウィジェットについてです。
iPhoneのウィジェットをおさらい
iPhoneのホーム画面には以前からウィジェットを配置することができましたので新OSの機能ではありませんが、念のため、配置する操作をおさらいしておきましょう。
Macのデスクトップにウィジェットを配置する
Macでは、macOS Sonomaの新機能のひとつとして、デスクトップにウィジェットを配置できるようになりました。
これまでのOSであるmacOS Venturaでは、ウィジェットは通知センターに配置されていました。
macOS Sonomaで、デスクトップにウィジェットを配置してみましょう。まず、設定を確認します。
「システム設定」を開き、左側の「デスクトップとDock」をクリックします。「ウィジェットを表示」の「デスクトップに」にチェックを付けます。また、後ほど使いますので「iPhoneウィジェットを使用」をオンにします。
設定を確認したら、ウィジェットを配置していきます。
実は同じ操作でiPhoneアプリのウィジェットも追加できる
ここまでの画面でお気づきの方もいるかもしれまえんが、実はiPhoneに入っているアプリのウィジェットも上述の方法でMacのデスクトップに追加できます。
同じApple IDでサインインしているiPhoneとMacが近くにあるか同じWi-Fiに接続している場合、iPhoneに入っていてウィジェットを利用できるアプリが、ウィジェットを追加する画面に自動で表示されます。
情報を見るだけでなく操作ができるウィジェットもある
ここからは、連係ではないのですが、iPhoneとMacに共通するウィジェットの新機能をご紹介します。iPhoneでもMacでも、ウィジェットからアプリの操作の一部ができるようになりました。操作ができるウィジェットは「インタラクティブウィジェット」と呼ばれています。
例えば「リマインダー」アプリのウィジェットに項目が表示されています。
【今回の余談】
「リマインダー」のほかにも、例えば「ポッドキャスト」や「ミュージック」のインタラクティブウィジェットではコンテンツの再生や一時停止ができます。他社製アプリでもインタラクティブウィジェットになっているものがあります。新しいOSが公開されたので、今後さらに増えるかもしれません。よく使うアプリのウィジェットをiPhoneやMacに配置して、試してみてください。
それでは次回も、よろしくお願いします。