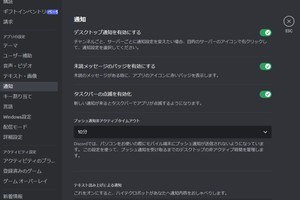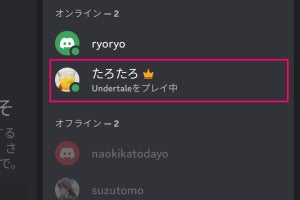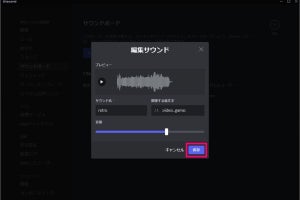これまでのDiscordのユーザー名は、英字と数字の識別タグが合わさったもの(suzutomo#7952など)でしたが、フレンド登録を簡単にするため、識別タグなしの固有のユーザー名に変更されました。同時に、表示名(ディスプレイネーム)も設定できるようになりました。この改定により、ユーザーは、ユーザー名、表示名(ディスプレイネーム)、ニックネームの3つの名を設定できます。
新たなユーザー名に変更できるアカウントは、Discordから通知が来たアカウントです。使える文字は英数字と特定の特殊文字(_と.)。2文字以上32文字以内で設定します。大文字と小文字の区別はなく、すべて小文字。ユーザー名は固有のため、誰かが先に使用しているユーザー名は使用できません。
表示名(ディスプレイネーム)は、Discord上で基本的に表示される名前です。使える文字は、特殊文字、スペース、絵文字、大文字、小文字、非ラテン文字。1文字以上32文字以内で設定します。また、表示名は、ほかに同じ名前のユーザーがいても利用できるうえ、いつでも変更できます。
ニックネームは、サーバーやフレンドに対して設定できる名前で、設定した場合は表示名よりも優先して表示されます。
新たなユーザー名に変更する(アプリ版)
新たなユーザー名への変更は、アプリ、PCのどちらでもできます。はじめに、アプリでの変更方法を説明します。
-
表示名はいつでも変更できます。ユーザー設定の「プロフィール」で「ユーザープロフィール」タブをタップし、「表示名」を変更します
-
サーバーニックネームを設定したい場合、ユーザー設定の「プロフィール」で「サーバープロフィール」タブで、設定するサーバーを選択し、サーバーニックネームを入力します。「保存」をタップしたら設定完了です
新たなユーザー名に変更する(PC版)
新たなユーザー名への変更は、アプリ、PCのどちらでもできます。次はPCでの変更方法を説明します。
-
サーバーニックネームを設定したい場合、ユーザー設定の「プロフィール」で「サーバープロフィール」タブで、設定するサーバーを選択し、サーバーニックネーム(代名詞)を入力します。「変更を保存する」をクリックしたら設定完了です