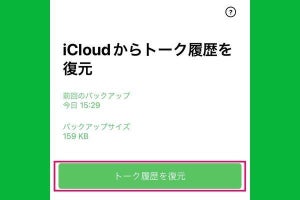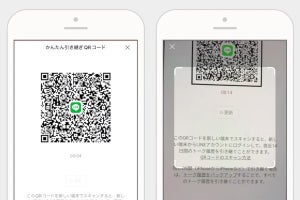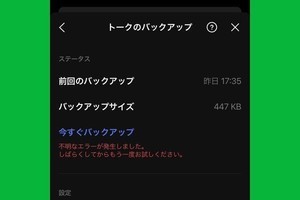AndroidでLINEを引き継ぐ方法は「QRコード」が最善
古いAndroidスマホから新しいAndroidスマホに機種変更したとき、LINEのアカウントやトーク履歴を引き継ぐ方法は「かんたんQRコード引き継ぎ」が現在の主流です。
「かんたんQRコード引き継ぎ」とは?
「かんたんQRコード引き継ぎ」とは、LINEの引き継ぎ作業を安全に簡略化するため、2022年6月のアップデートによって追加された機能です。
従来のLINE引き継ぎ方法は、旧機種の設定で「アカウントを引き継ぐ」をオンにしてから、新機種でログイン情報を入力してSMS認証をパスするなど、かなり複雑な作業工程を踏む必要がありました。
「かんたんQRコード引き継ぎ」では、旧機種にQRコードを表示して、新機種でスキャンすれば、パスワード入力もSMS認証も不要でLINEアカウントの引き継ぎが完了します。過去15日以前のトーク履歴はバックアップから復元する必要がありますが、直近14日分のトーク履歴は自動的に復元されます。
かんたんQRコード引き継ぎのメリット
- 新機種でLINEにログインする際、パスワードの入力やSMS認証が不要
- 直近14日分のトーク履歴が自動的に復元される
- AndroidからiPhoneなど異なるOS間の引き継ぎでも、直近14日分のトーク履歴を復元できる
Androidで「かんたん引き継ぎQRコード」を使ってLINEを引き継ぐ方法
Androidスマホを機種変更して、LINEを引き継ぐ際には「かんたん引き継ぎQRコード」を利用するのがベストです。事前にトーク履歴をバックアップしておき、新端末でLINEアカウントに再ログインする際に復元する流れとなります。 旧端末、新端末ともAndroid OSとLINEアプリを最新バージョンにアップデートしてから以下の手順で引き継ぎを進めます。
トーク履歴をバックアップする
LINEの引き継ぎを開始する前に旧端末でトーク履歴をバックアップしておきましょう。
PINコードが未登録の場合は、手順2に続いてPINコード(6桁の数字)を作成します。登録済みのPINコードを忘れた場合は、手順1の画面で「バックアップ用のPINコード」をタップすると確認できます。トーク履歴のバックアップ方法については、下記の関連記事で詳しく解説しています。
【関連記事】
LINEのトーク履歴をバックアップする方法
旧端末で「かんたん引き継ぎQRコード」を表示する
引き継ぎの本作業に入ります。はじめに、これまで使っていたAndroidスマホ(旧端末)の画面に「かんたん引き継ぎQRコード」を表示させます。ここから旧端末のスクリーンショットはダークモード(黒背景)、新端末は通常モード(白背景)で掲載します。
-
【1】旧端末でLINEの「ホーム」タブから「設定」を開き、「かんたん引き継ぎQRコード」をタップします
-
【2】QRコードが表示されます。15秒が経過してQRコードが消えた場合は、「更新」ボタンをタップすると再表示されます
新端末で「QRコードでログイン」を選択して読み取る
次に、新しいAndroidスマホ(新端末)でLINEアプリを起動して、旧端末の画面から「かんたん引き継ぎQRコード」を読み取ります。
旧端末で本人確認をする
旧端末に戻って、指紋認証などの生体認証もしくはパスコードを入力して本人確認を行います
-
【7】旧端末の画面に「新しい端末でこのQRコードをスキャンしましたか?」と表示されているはずです。「はい、スキャンしました」にチェックを入れて、「次へ」をタップします
-
【8】指紋認証や顔認証、パスコード入力で本人確認を行います。確認されると「新しい端末でLINEアカウントにログインしてください」と画面に表示されます
新端末でLINEのトーク履歴を復元する
LINEアカウントの引き継ぎが完了したら、新端末でトーク履歴を復元しましょう。なお、バックアップデータからの復元作業を行わなくても直近14日分のトーク履歴は新端末に復元されます。
ちなみに今回、筆者のAndroid環境で「かんたん引き継ぎQRコード」によるLINEの引き継ぎを試したところ、バックアップ用PINコードの入力を求められませんでした。それでもトーク履歴は問題なく復元されました。
新端末でLINEスタンプや絵文字、着せかえを再ダウンロードする
機種変更してLINEを引き継ぐと、LINEスタンプや絵文字は再ダウンロードしないと使えません。今回、筆者が試したところ、引き継ぎ後にトークルームでスタンプや絵文字を選ぶと、すぐに自動ダウンロードされて利用できました。
スタンプショップからまとめて再ダウンロードする方法が基本ですが、とくに意識せず、使いたいときにスタンプや絵文字を選ぶのもアリでしょう。一方、「着せかえ」に関しては「設定」や「着せ替えショップ」から「マイ着せかえ」に進んで再ダウンロードし、適用する必要があります。
-
【3】「マイスタンプ」をタップします
-
【4】今まで利用していたスタンプをダウンロードします。「絵文字」タブからも同様にダウンロードできます
【5】「着せ替え」の場合は、手順1で「着せ替え」をタップして、「設定」ボタン→「マイ着せ替え」と進んでダウンロードします
新しいAndroidスマホの電話番号が変わる場合のLINE引き継ぎ方法
機種変更すると同時に電話番号を変更した場合でも、LINEの引き継ぎには「かんたん引き継ぎQRコード」が便利です。「かんたん引き継ぎQRコード」ではSMS認証が不要なので、手元に旧端末と新端末の両方があるなら、下記のどちらの方法を使っても構いません。
- 旧機種でLINEの電話番号登録を変更してから、「かんたん引き継ぎQRコード」で移行する
- 「かんたん引き継ぎQRコード」で新機種に移行してから、LINEの電話番号登録を変更する
LINEに登録した電話番号を変更する方法は下記の通りです。詳しい手順解説が必要な方は関連記事を参照してください。
- LINEの「ホーム」タブから「設定」を開き、「アカウント」をタップします
- 「アカウント」の画面で「電話番号」をタップします
- 「新規」欄に新しい電話番号を入力して、「次へ」をタップします
- SMSで届いた4桁のコードを入力して認証されると完了です
AndroidスマホのLINE引き継ぎに関してよくある質問
「かんたん引き継ぎQRコード」の場合、「アカウント引き継ぎ」の設定は不要?
LINEアプリの「設定」から「アカウント引き継ぎ」を開くと、「アカウントを引き継ぐ」という設定項目があります。従来のLINE引き継ぎ方法では、旧機種で「アカウントを引き継ぐ」をオンに設定してから新機種に移行する必要がありました。「かんたん引き継ぎQRコード」を使う最新の方法ではその手順は不要です。
「かんたん引き継ぎQRコード」で引き継げないデータはある?
「かんたん引き継ぎQRコード」では、トーク履歴以外のデータや各種設定も引き継がれます。筆者が実際に試したところ、従来の方法では対応していなかった「トークルーム個別の通知オフ設定」の引き継ぎもできていました。「通知音の設定」はデフォルトの音にリセットされたので、変更したい場合は再設定が必要です(※)。
-
旧端末で特定のトークルームだけ通知をオフにしていました。その設定は「かんたん引き継ぎQRコード」で新端末にも反映されています
-
「かんたん引き継ぎQRコード」を使っても、通知音のカスタマイズは引き継がれず、デフォルト音にリセットされました
※その後、新端末から旧端末に再度「かんたん引き継ぎQRコード」を使って引き継ぎをしたところ、「通知音の設定」は旧端末でカスタマイズした音に戻りました。筆者の環境では未検証ですが、同一メーカーの端末間では通知音を引き継げる場合があるかもしれません。
「かんたん引き継ぎQRコード」で移行後、復元や再設定が必要なデータ
- 過去15日以前のトーク履歴
- 通知音の設定
- トークルームごとの通知設定(通知ON/OFF) ※
※筆者の検証では自動的に引き継がれました
「かんたん引き継ぎQRコード」で引き継げるデータ
- 友だちリスト
- グループ
- 自分のプロフィール情報(LINE IDやアイコン)
- ステータスメッセージ
- アルバム・ノートの情報
- LINE VOOMの内容
- Keepに保存中のデータ
- LINE連動アプリ・サービスの情報(GAME・マンガ・占いのアイテムなど)
- 購入済みのLINEコイン残高
- LINE Pay・LINEポイント残高
- LINE Outのチャージ済みコールクレジット
- LINEスタンププレミアムの利用情報
- 直近14日間のトーク履歴
まとめ
スマホを機種変更したとき、LINEの引き継ぎはその独特な仕組みもあって、神経をすり減らすユーザーも多いでしょう(筆者もその一人でした)。しかし、「かんたん引き継ぎQRコード」の登場によって、LINEの引き継ぎ作業はかなり簡単になりました。直近14日分のトーク履歴はバックアップ不要で復元できるので、バックアップするタイミングも以前ほどシビアに考えなくてよいでしょう。