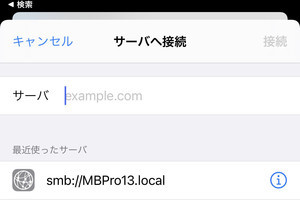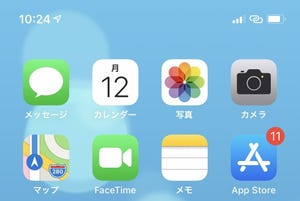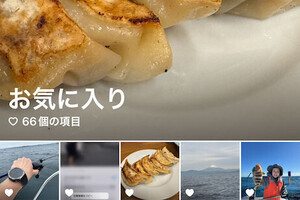iPhoneとパソコンでファイルをやり取りする方法といえば、Lightningケーブルで有線接続するか、Wi-Fiを使いワイヤレス接続するかに大きく分かれます。以前であれば転送速度の点から有線接続が断然有利でしたが、iOS 16の現在はワイヤレスでもじゅうぶん高速です。
パソコンがMacの場合は、AirDropがもっとも手っ取り早い方法といえます。MacとiPhoneの両方でBluetoothとWi-Fiを有効にしておけば、転送先の候補に表示されたパソコンまたはiPhoneを選ぶ程度でファイルの転送が始まります。
しかし、パソコンがMac以外の場合、AirDropは利用できません。Macとの間でAirDropを使うにしても、受け入れ先のアプリ(送信するファイルに対応したアプリ)が明確でない場合、ファイルが行方不明になることがあります。
利用するパソコンの種類に左右されず、保存場所を指定して巨大ファイルをコピーする方法としては、ファイルアプリの利用が適しています。パソコン側でファイル共有機能(SMBサーバ)を有効にしておく必要があるものの、Mac/Windowsともシステム標準の機能としてサポートされているので、手間はかかりません。
この方法の優れている点は、iPhone側で保存先を自由に決定できることにあります。アプリの専用領域(フォルダ)だけでなく、汎用のダウンロードフォルダやiCloud Driveも選べるため、AirDropのようにファイルが行方不明になることもありません。接続を開始するとき「smb://〜」といった形式のアドレスを入力する必要があるものの、二度目以降は履歴を使えばいいので手間はかかりません。大容量ファイルを任意の場所にワイヤレスで保存するには便利な方法ですよ。
-

パソコン上の大容量書類ファイルをiPhoneにコピーする場合は、ファイルアプリが便利です