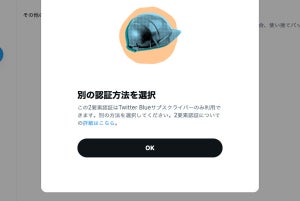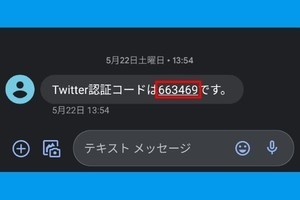Twitterの二段階認証(2要素認証)とは
Twitterでログインする際には、アカウント情報(電話番号、メールアドレス、ユーザー名のいずれか)とパスワードを入力するのが通常の方法です。二段階認証(2要素認証)はそれらに加えて、認証コードの入力を求めることでセキュリティを高める仕組みです。二段階認証を設定することで、不正ログインによるアカウントの乗っ取りを予防できます。
SMSによる二段階認証は有料ユーザー限定に
これまでTwitterの二段階認証には「SMS」「認証アプリ」「セキュリティキー」の3種類の方法が用意されていました。しかし2023年3月20日以降、SMSで認証コードを受け取る方式を利用できるのは、有料サービス「Twitter Blue」の契約者に限定されます(下記ツイート参照)。無料ユーザーでも認証アプリもしくはセキュリティキーを使った方式であれば、Twitterのログインに二段階認証を設定できます。
Effective March 20, 2023, only Twitter Blue subscribers will be able to use text messages as their two-factor authentication method. Other accounts can use an authentication app or security key for 2FA. Learn more here:https://t.co/wnT9Vuwh5n
— Twitter Support (@TwitterSupport) February 18, 2023
-

日本国内では2月18日ごろから、Twitterの二段階認証にSMSを設定しているユーザーに「SMSを使った2要素認証を削除してください」という警告画面が表示されています
-

Twitter Blueに未加入のユーザーは二段階認証の方式にSMSを選ぶことができず、別の認証方法を選択するよう促されます
今後Twitterのログインに二段階認証を設定するなら「認証アプリ」で
上記の仕様変更を踏まえれば、Twitterで二段階認証を初めて設定するユーザーも、これまでSMSによる二段階認証を利用してきたユーザーも、今後は「認証アプリ」を使った方式を選ぶのがおすすめです。
二段階認証の各方式の特徴を下記にまとめましたが、事実上「認証アプリ一択」と言ってもよいでしょう。設定の手軽さよりもセキュリティを重視するなら、Twitter Blueの契約者であってもSMSから認証アプリに変更するほうが安全です。
- SMS(ショートメッセージ):有料のTwitter Blue契約者限定。手軽に利用できる方式だが、セキュリティは万全ではない
- 認証アプリ(TOTP):Twitterの全ユーザーが設定可能。iOSの標準機能を利用するか、「Google Authenticator」などの認証アプリを別途導入する必要がある
- セキュリティキー:USB接続やLightning接続のセキュリティキーを別途購入する必要がある。セキュリティキーが手元にないときはログインできない
Twitterで認証アプリによる二段階認証を設定する方法
では、Twitterの二段階認証ログインに認証アプリを用いるための設定手順を説明します。Twitterアプリの設定メニューをたどって、「2要素認証」の方法に「認証アプリ」を選択するまでの手順は、iPhone、Androidスマホとも共通です。パソコンでは最初にブラウザ版Twitterのメニューで「もっと見る」をクリックすれば、以降はスマホと同様です。
手順【8】から先は、iPhoneとAndroidスマホで設定方法が異なります。この記事では次の3パターンを紹介します。
iPhone(iOS)標準の認証コード生成機能を使う設定方法
現在のiPhone(iOS 15以降)には、二段階認証用のコードを生成する機能が標準で備わっています。Google Autheticatorなどの認証アプリを利用したことがないiPhoneユーザーは、この方式でTwitterの二段階認証を設定するのが簡単です。
-

【9】iPhoneにパスワードが保存されているTwitterアカウントが表示されます。二段階認証を設定するアカウントを選択します
-

【10】iOSのパスワード設定画面が開きます。6桁の「確認コード」をタップしてコピーしたら、Twitterアプリに戻ります。有効時間の残りに気をつけましょう
-

【11】Twitterアプリに戻ったら、先ほどコピーした認証コードをペーストして、「確認」ボタンをタップします
-

【12】設定完了です。「バックアップコードを取得」をタップして、バックアップコードを安全な場所に保管しましょう
-

【補足】もし認証コードのペーストに失敗したら、iPhoneの「設定」→「パスワード」からTwitterアカウントの情報を開き、「編集」をタップして「確認コードを削除」します。その後、Twitterアプリに戻って、二段階認証の設定をやり直します
Androidで「Google 認証システム」を使う設定方法
Androidスマホに認証アプリをインストールして、そのアプリをTwitterの二段階認証に用いる方法を説明します。今回の例では、認証アプリに「Google 認証システム(Google Autheticator)」を使用します。あらかじめGoogle Playストアから「Google 認証システム」をインストールしておきましょう。
-

【8】Androidスマホで前述の手順【7】まで進め、「アプリをTwitterアカウントに登録」という画面が表示されたら「Link app」をタップします
-

【9】「Google 認証システム」を初めて使うユーザーはこの画面が表示されます。戻るボタンをタップします
-

【12】Twitterアプリに戻り、先ほどコピーした認証コードをペーストして、「確認」ボタンをタップします。認証コードの有効時間内に作業を終えましょう
-

【13】設定完了です。画面最下部の「バックアップコードを取得」をタップして、バックアップコードを安全な場所に保管しましょう
iPhoneで「Google Autheticator」を使う設定方法
iPhoneで認証アプリをすでに利用しているユーザーであれば、iOSの標準機能ではなく、使い慣れた認証アプリでTwitterの二段階認証を設定したいと思うでしょう。設定方法は、iPhoneとは別のパソコンやスマホがある場合、手元のiPhone以外にTwitterを開ける機器がない場合の2パターンがあるので順に解説します。今回の例では、認証アプリに「Google Autheticator」を使用します。
iPhoneとは別のパソコンやスマホを用意して設定する場合
手元のiPhone以外にパソコンやスマホがあるなら、それら別の機器にTwitterの二段階認証を設定するQRコードを表示して、iPhoneの認証アプリで読み取る方法で設定できます。
-

【12】パソコンや別のスマホに戻り、QRコードの画面で「次へ」をクリックすると、認証コードの入力を促されます。Google Authenticatorに表示されている6桁の認証コードを半角で入力して「確認」をクリックします。認証コードには制限時間があるので注意しましょう
1台のiPhoneで設定を完結する場合
1台のiPhoneで認証アプリによる二段階認証を設定するときは、手順【8】の画面で「別の端末でリンク」をタップするのがポイントです。認証アプリを指定するために「Link app」ではなく、「別の端末」という表示を選ぶ必要があるので、デジタル機器に詳しいユーザーでも惑わされます。
-

【8】iPhoneで前述の手順【7】まで進めた後、「別の端末でリンク」をタップします
-

【9】筆者の環境では英語表示に切り替わりました。「Cant't scan the QR code?」をタップします
-

【10】英数字の認証コードが表示されるので、ダブルタップして全体をコピーします。続いて同画面最下部の「コードを入力」をタップしておきます(※)
-

【11】Google Authenticatorを開いて、画面右下の「+」→「セットアップキーを入力」の順にタップします
※補足:手順【10】の画面で認証コードをコピーした後に「コードを入力」ボタンが隠れて押せない場合は、iPhoneを90度回転して横向き表示にすると解決します。
-

【12】「キー」欄にコピーした認証コードをペーストして、「アカウント」欄に自分がわかるように名称を入力し、「追加」をタップします
-

【13】Google AuthenticatorにTwitterの二段階認証コード(6桁の数字)が表示されるので、タップしてコピーします
-

【14】Twitterアプリに戻り、コピーした認証コードを制限時間内にペーストして「確認」ボタンをタップします
-

【15】設定完了です。画面最下部の「バックアップコードを取得」をタップして、バックアップコードを安全な場所に保管しましょう
Twitterで二段階認証を設定した後にログインする方法
Twitterで二段階認証(2要素認証)を設定すると、次にログインするときに認証コードを入力するステップが追加されます。認証コードの受け取りにiPhoneの標準機能を使う場合、認証アプリ(Google Authenticator)を使う場合に分けて、二段階認証を有効にした後のログイン手順を説明します。
今回は例として、スマホでブラウザ版Twitterにログインする場合を紹介しますが、Twitterアプリにログインする場合も流れは同様です。PCでブラウザ版Twitterにログインする場合は、スマホで認証コードを確認する必要があります。
iPhone(iOS)標準機能で生成した認証コードでログインする場合
iPhoneではホーム画面から「設定」→「パスワード」→「(自分のTwitterアカウント)」と進んだ画面で認証コードを確認・コピーして、ログインします。
-

【1】iPhoneのSafariでブラウザ版Twitterにログインを試みました。認証アプリが生成した6桁のコードを入力するよう求められます
-

【2】iPhoneの「設定」から「パスワード」に進み、Twitterアカウントの情報を開くと、6桁の認証コードを確認・コピーできます。このコードをブラウザ版Twitterのログイン画面に入力(ペースト)します
認証アプリで生成した認証コードでログインする場合
iPhoneでもAndroidでも認証アプリを開くと、Twitterアカウント用の認証コードが表示されます。その6桁の数字を入力してログインします。以下、AndroidスマホでGoogle 認証システムを使った例です。
-

【2】Google 認証システムを開き、6桁の認証コードを長押ししてコピーします。認証コードの有効時間が切れないようコピーするタイミングを図りましょう。その後、Twitterの画面に戻り、認証コードをペーストして「次へ」をタップするとログインできます
Twitterの二段階認証を解除する方法
Twitterの二段階認証を解除する方法を説明します。iPhone、Androidとも解除手順は同じです。
-

【1】Twitterのメニューを「設定とプライバシー」→「セキュリティとアカウントアクセス」→「セキュリティ」→「2要素認証」の順に進んで、認証手段のスイッチをオフに変更します
-

【2】「2要素認証をオフにしますか?」と尋ねられます。「オフにする」をタップすると二段階認証が解除されます
もし、「2要素認証」の手段をSMS(ショートメール、テキストメッセージ)に設定していて、スイッチをオフにしても解除できない場合は、先に「認証アプリ」のスイッチをオンにして設定を完了させてから、SMSをオフに変更する順番を試してみましょう。
まとめ
Twitterに限らず、アカウントにログインして使うサービスに二段階認証を設定することは、乗っ取りを未然に防ぐ手段として効果的です。SMSで認証コードを受け取る方式が非推奨となった今、認証アプリを使う方法でTwitterアカウントのセキュリティを高めましょう。
Twitterでは「2要素認証」という呼び方を使っていますが、この記事で表記した「二段階認証」と意味や機能は同じです。また、認証アプリはAuthy、Duo Mobile、1PasswordなどGoogle Autheticator以外のものも利用可能です。