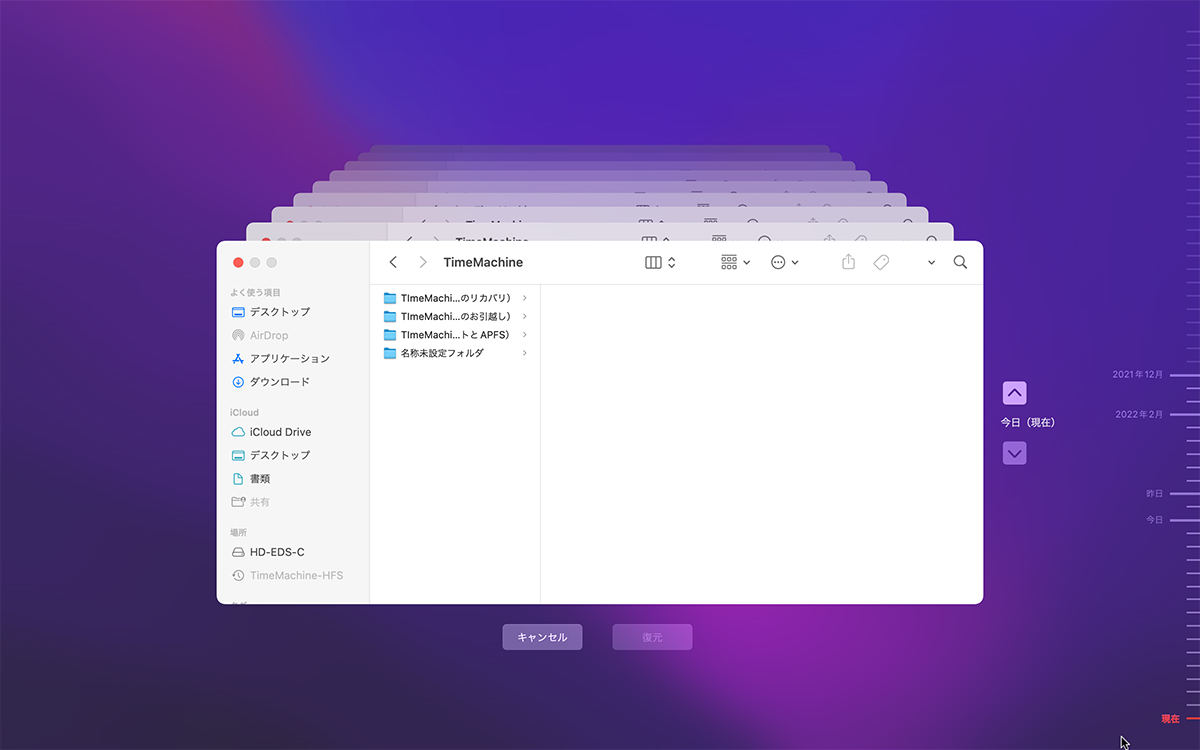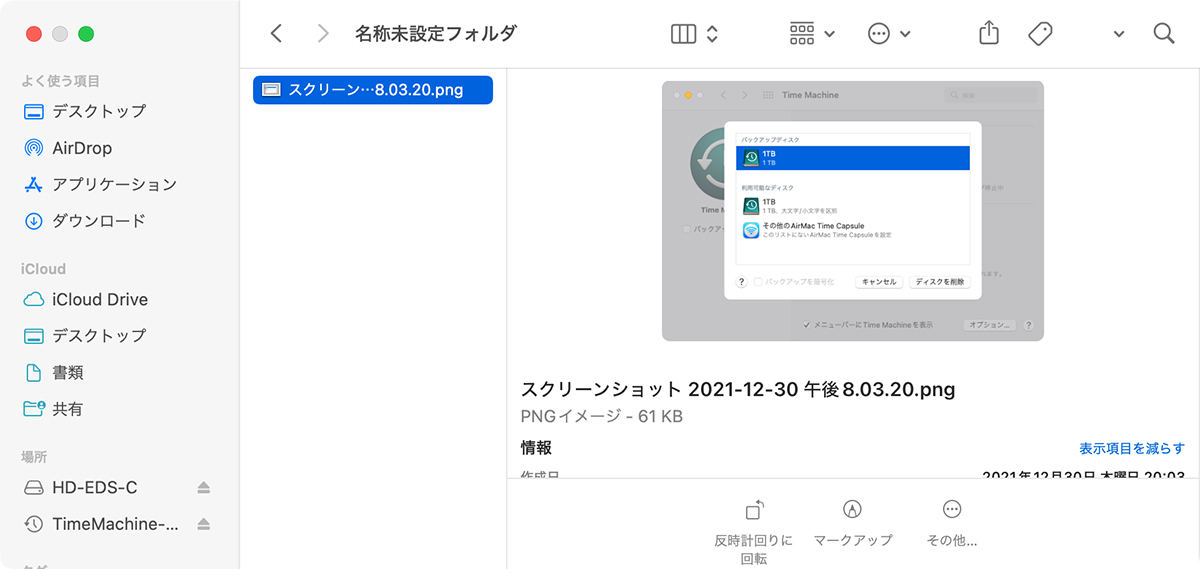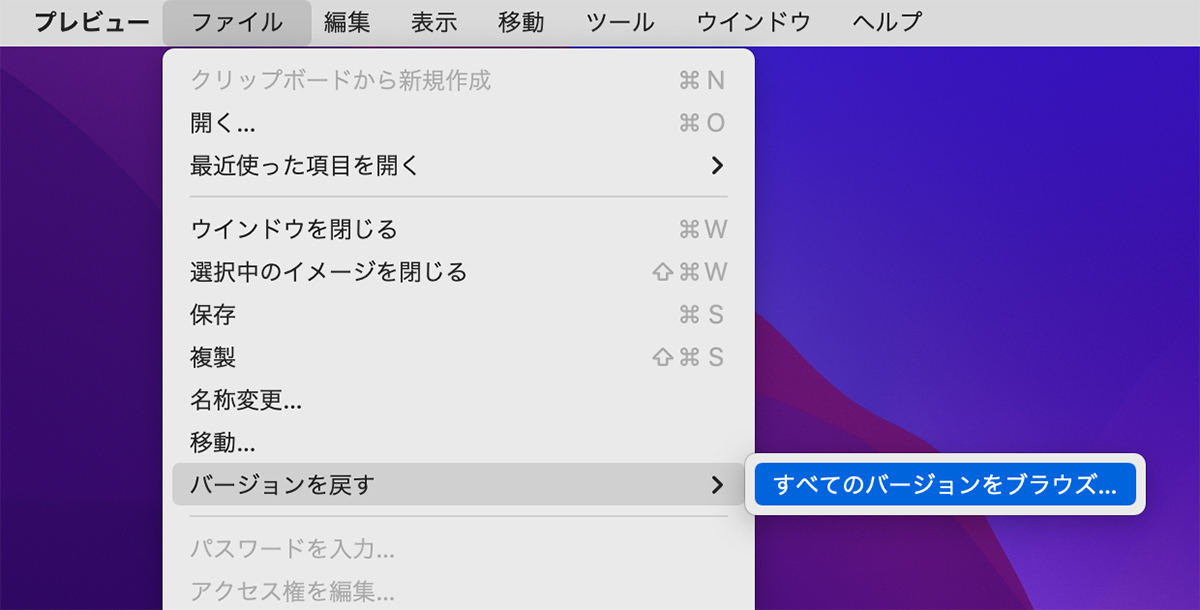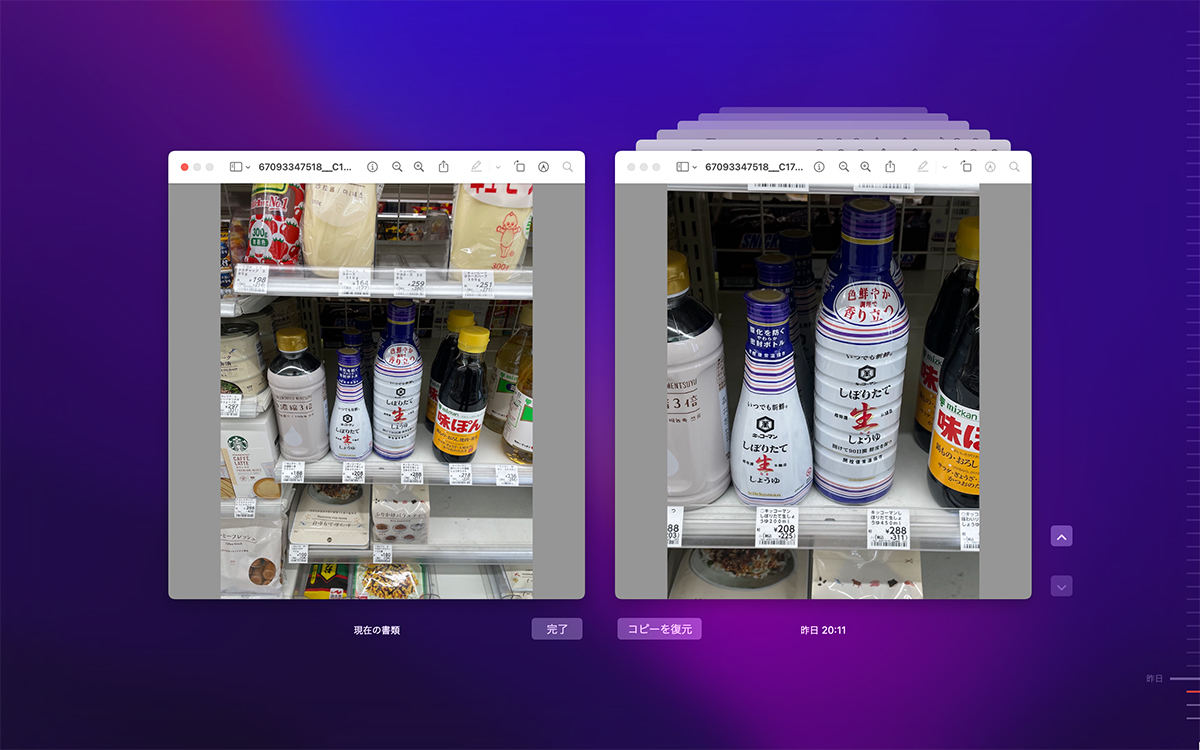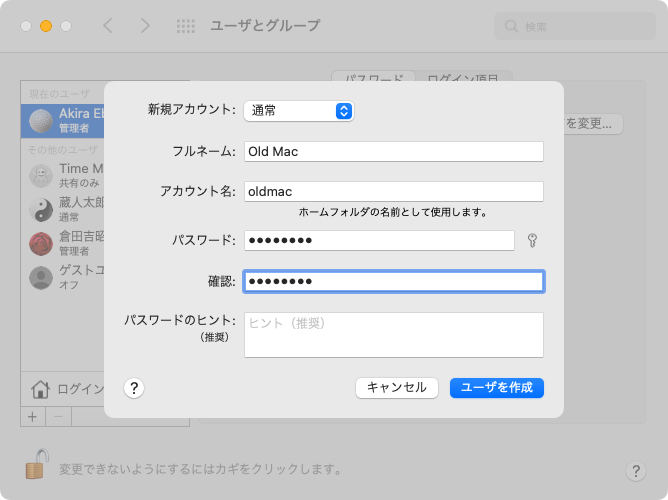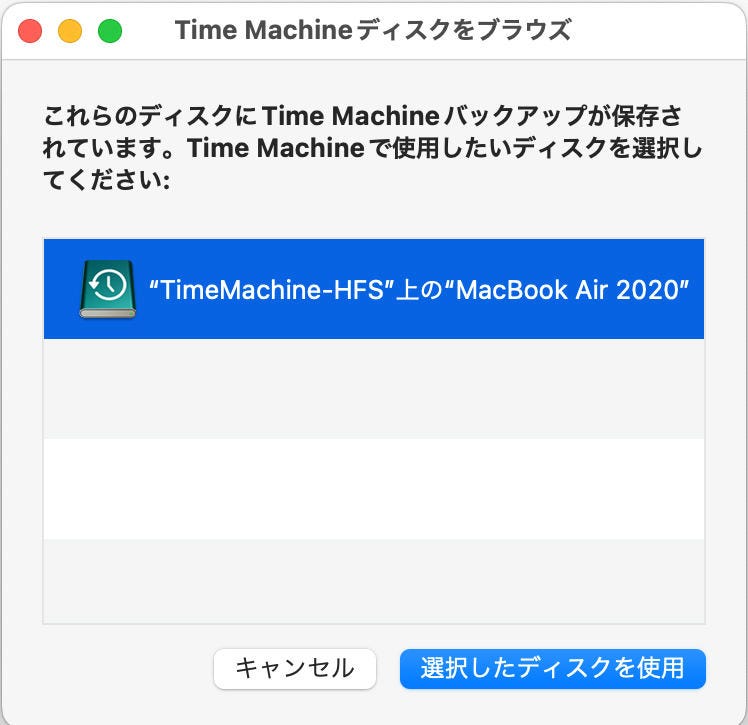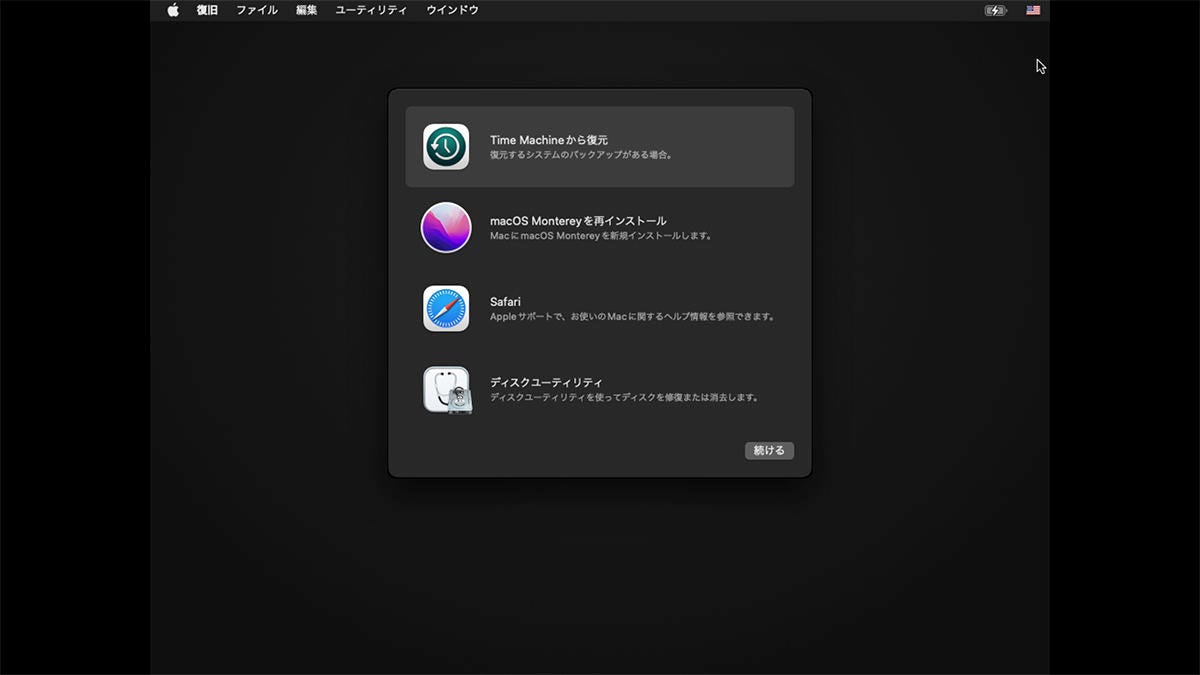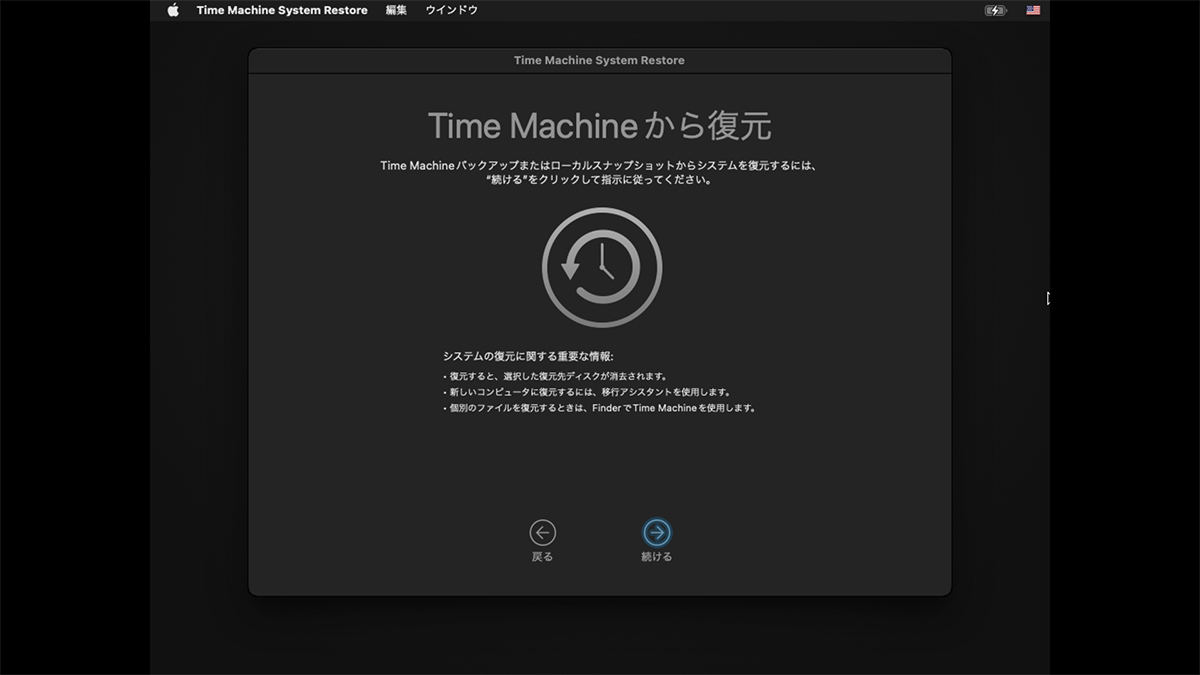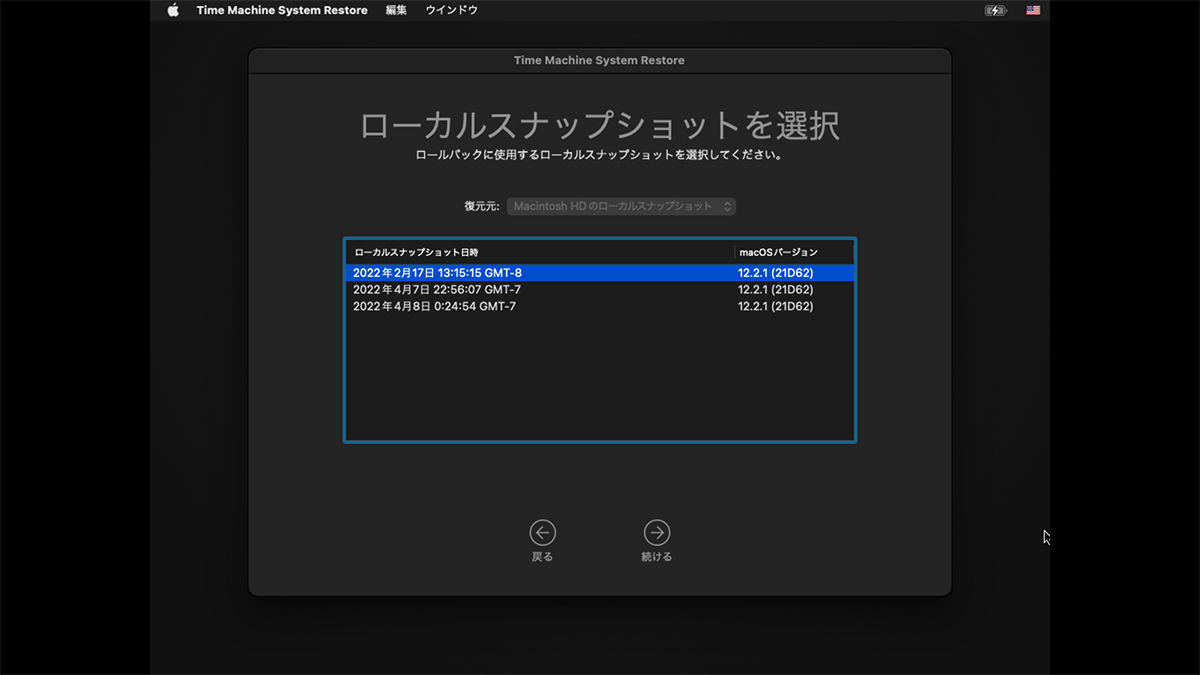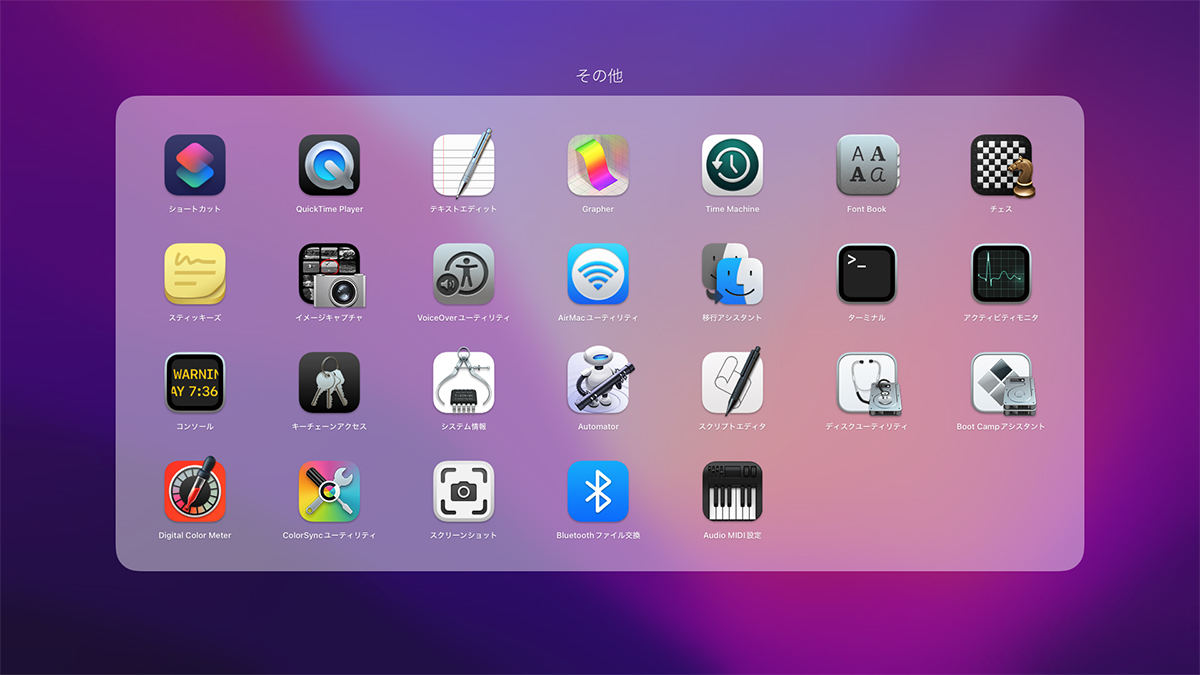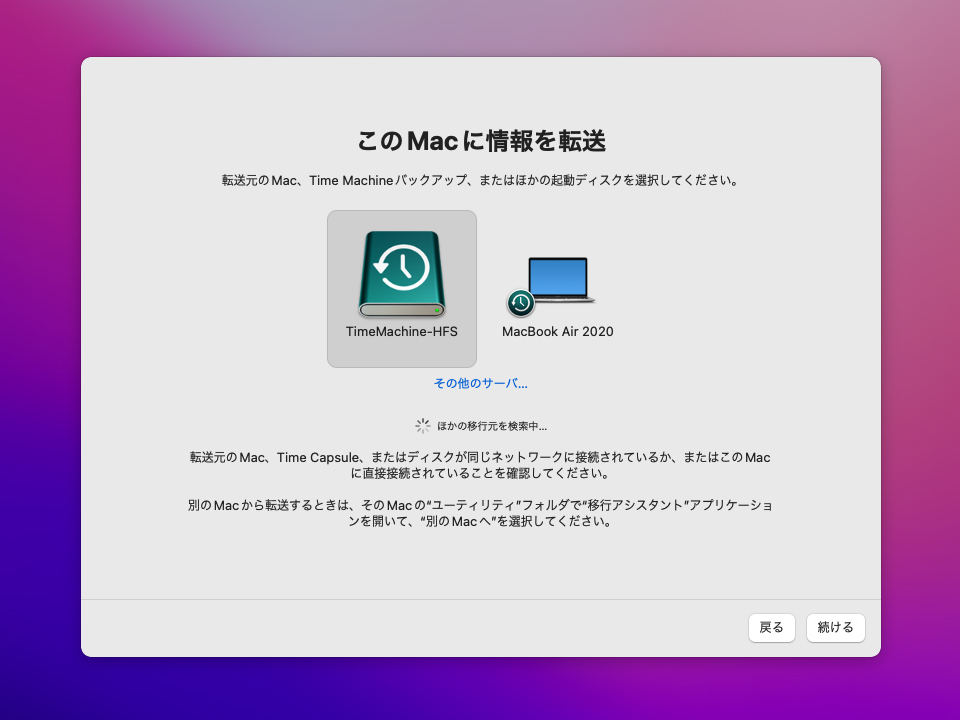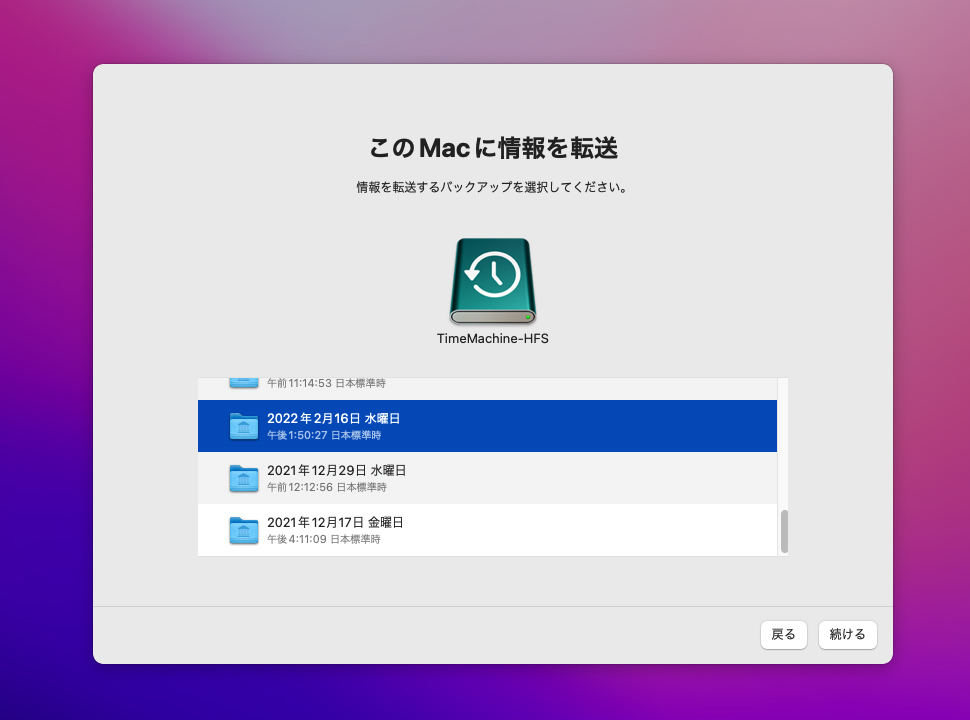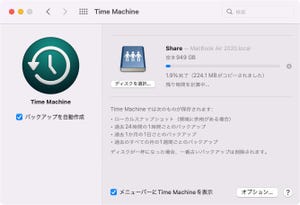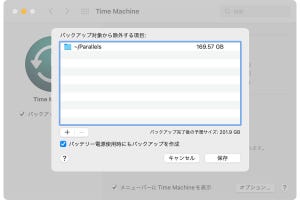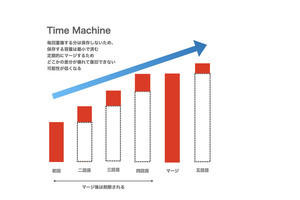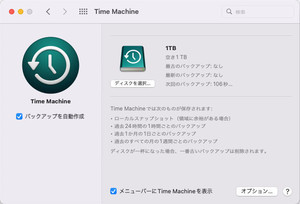コンピュータを使っている際に、最も恐ろしいのは「作ったデータを失ってしまう」ことだ。macOSが標準で搭載するバックアップ機能「Time Machine」は、ユーザーがミスなどでデータを損失する危険を最小限にしてくれる便利な機能だ。今回はTime Machineバックアップからデータを復元する方法について紹介しよう。
いざ、過去のデータを取り出さん
これまでの連載で、バックアップの取り方について紹介してきた。実際にハードディスクを繋いでバックアップを取り続けてきた方も多いことだろう。イザというときのために、バックアップは絶対必要なものだが、バックアップからの戻し方を知らなければ、開け方のわからない貯金箱のようなもの。失われたデータの復元方法を知って、初めてバックアップという技術は完成するのだ。
前置きはこのくらいにして、Time Machineのデータを復元する方法を、段階を追って紹介していこう。まずはファイル単位での復元だ。
過去のバックアップから特定のファイルだけを取り出すには、メニューバーのTime Machineメニューから「Time Machineに入る」を選ぶ。すると中央にFinderのようなウィンドウが、右に時系列を表すゲージが表示される。ゲージにマウスカーソルを当てるとそこが拡大されて、日時が表示される。マウスカーソルを上下して希望の日時に合わせてクリックすると、中央のウィンドウのほうもその日付まで遡る。あとはFinderと同様にフォルダーを移動して、目的のファイルを探し、クリックして中央右下の「復元」ボタンをクリックすれば、Time Machineに入る前に表示されていた場所へファイルが復元される。
-

メニューバーのTime Machineメニューから「Time Machineに入る」を選ぶ。必ず「システム環境設定」の「Time Machine」パネルで「メニューバーにTime Machineを表示」にはチェックを付けておこう
-
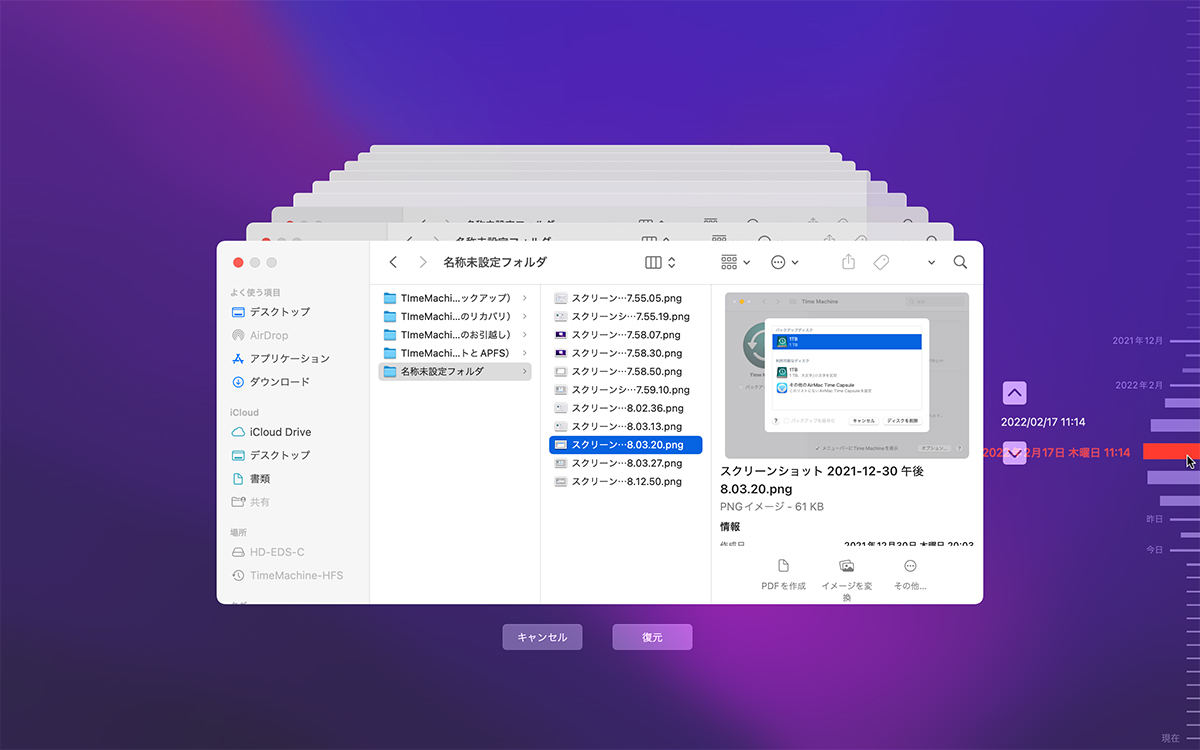
ゲージを上下するとバックアップを取った日付が拡大表示され、クリックするとその日付のバックアップが中央のウィンドウに表示される。Finderの要領でフォルダーを移動し、復元したいファイルを選択したら「復元」ボタンをクリックする
非常に簡単なので、拍子抜けしたという人もいたのではないだろうか。日常に利用しているFinderと同等の操作で、直感的に古いファイルのバックアップを復元できるのが、Time Machineの大きな特徴なのだ。
なお、注意しておきたいこととしては、直接Time Machine用ハードディスクにアクセスしてファイルを取り出してはいけない、ということだ。本連載の初回で説明したように、Time Machineではファイルの差分を使ってバックアップを取っており、Finder上でどう見えるにせよ、正しいファイルはTime Machineを通じてでないと取得できない。面倒くさがらずに、必ずTime Machine上から取り出すようにしよう。
アプリの中で過去のデータを復元する
一部のアプリは、ファイルの改変情報を保存しており、アプリの中からファイルの過去の状態を呼び出して復元することができる。これをmacOSでは「バージョンを戻す」と呼んでおり、Time Machineと同様に、1時間ごと(場合によってはより短い間隔)に保存された過去の任意の状態を呼び出せる。この機能に対応しているアプリは自動保存機能をサポートしているため、明示的に保存していなくても利用できるのもうれしい点だ。
対応しているアプリはあまり多くないが、macOS標準の「プレビュー」やAppleの「Pages」「Keynote」「Numbers」などがこの機能に対応している。利用したい場合は、復元したいファイルを開いて「ファイル」メニューの「バージョンを戻す」から「直前の保存」または「すべてのバージョンをブラウズ」を選ぶ。
-
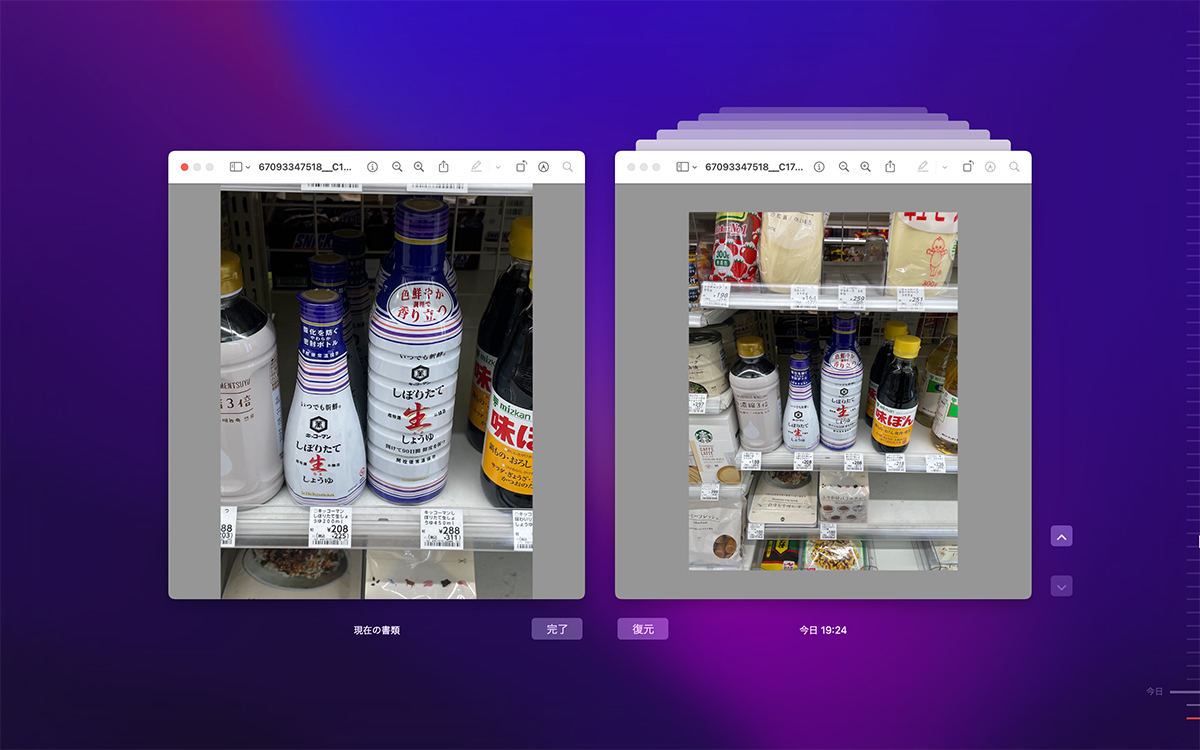
Time Machineに似たインターフェースに変化する。左側に現在開いているファイル、右側に過去に保存されたバージョンが表示されるので、画面右端の時系列ゲージを上下して目的のバージョンに切り替え、「復元」をクリックすればいい
-
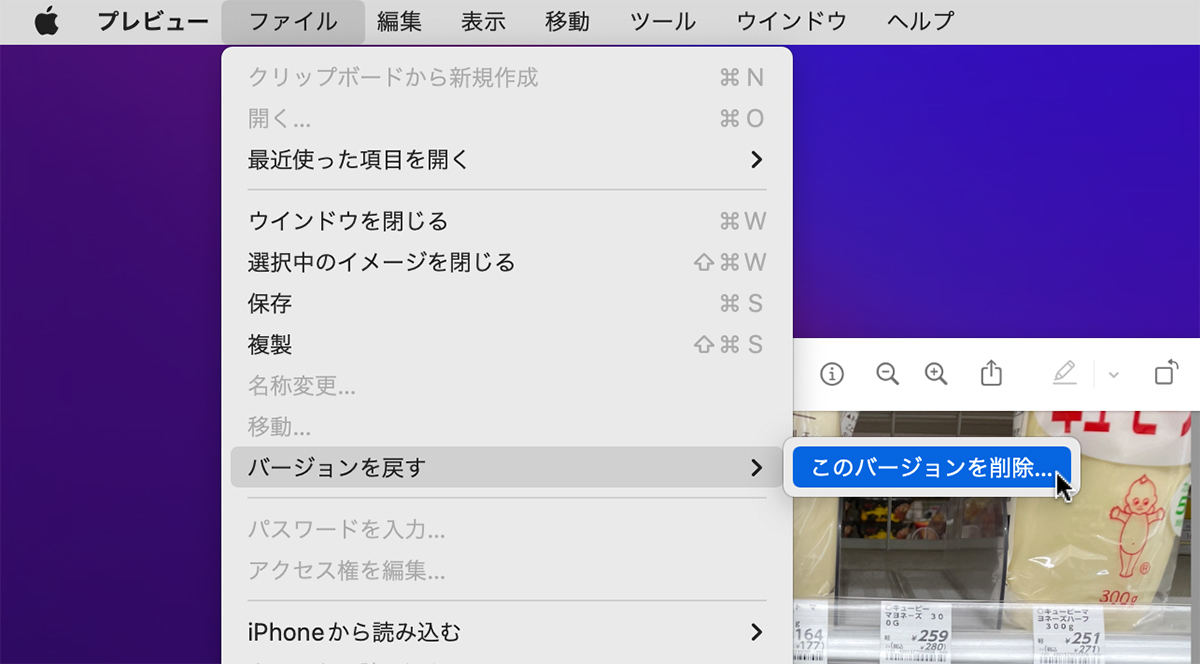
マウスカーソルを画面の上端に持っていくとメニューバーが表示され、「ファイル」メニュー→「バージョンを戻す」から「このバージョンを削除」が選べるようになる。これを選ぶと、右側に表示されたバージョンを削除できる。元に戻せないので注意すること
この機能は、厳密にはTime Machineには含まれないが、技術的には最新のTime Machineと同じ原理で動いている(スナップショット)。取り消し(Undo)と組み合わせれば非常に安全性の高まる機能なので、ぜひ普及してほしいところだ。
他のMacでTime Machineからファイルを復元する
ファイルを間違えて削除してしまった、あるいは作成中のファイルが壊れてしまったという場合は、シンプルにTime Machineで取り戻せばいい。では、たとえば「Macの調子が悪くなってしまったが、ひとまず他のMacで仕事を引き継ぐことになったので、壊れたMacのバックアップからファイルを復元したい」といった事態になったときはどうすればいいだろうか?
こういう場合は、元の(壊れた)MacのTime Machine用ハードディスクを取り外し、別のMacに取り付ける。そしてそのMacで元のMacで使っていたのと同じユーザー名、パスワードのユーザーを作成しよう。
-
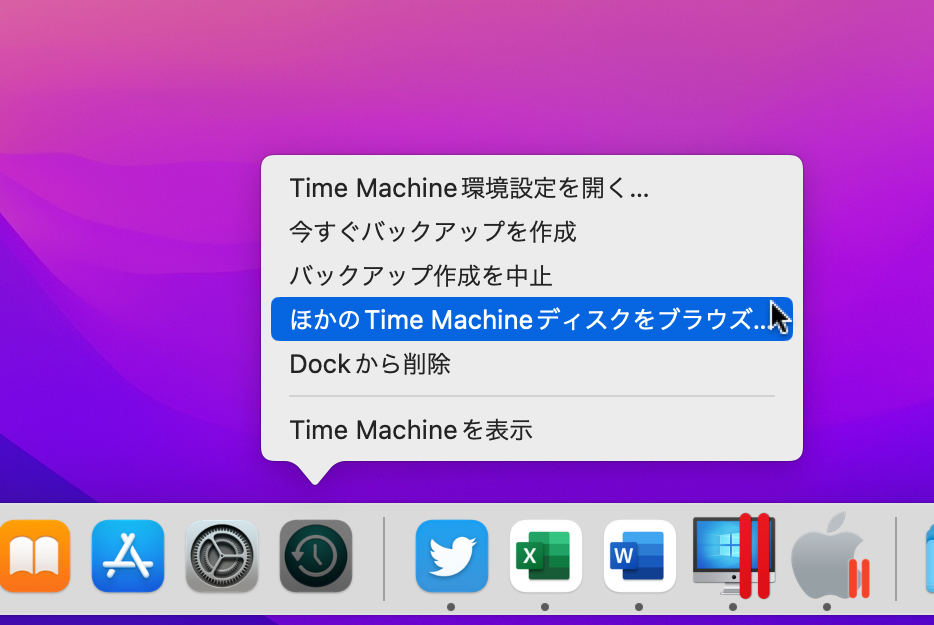
新しく作ったユーザーでログインしたら、「アプリケーション」フォルダにある「Time Machine」をDockにドラッグ&ドロップして登録。Dockに登録されたTime Machineのアイコンを右クリックして、メニューから「ほかのTime Machineディスクをブラウズ」を選ぶ
あとは通常通りTime Machineの復元画面が表示されるので、そこから目的のファイルを取り出せばいい。
システムを丸ごと以前の状態に戻す
なんらかの原因でシステムが壊れてしまい、新たにシステムをインストールしなおしたり、新しくMacを購入したりした場合、元の環境に戻すのは面倒だ。しかしTime Machineでバックアップを取っていれば、バックアップを使って、以前の環境を丸ごと復元することもできる。
Time Machineバックアップからシステムを丸ごと復元するときは「リカバリーモード」でMacを起動する必要がある。これはMacのストレージ上に用意されている緊急用システムで起動するモードで、ここに表示されたリストからストレージを初期化するほか、ディスクの検証と修理、システムのインストールなどが行える。
さて、リストの一番上にある「Time Machineから復元」を選んだら、あとはアシスタント(Windowsでいうところのウィザード)の指示に従って、復元に使用するTime Machineバックアップディスクと使用するバックアップの日時、復元先となるストレージを選択するのだが、復元先のストレージはバックアップで上書きされ、消去されることに注意してほしい。
バックアップの容量にもよるが、復元にはかなりの時間がかかる。最低でも数時間は見ておいた方がいいだろう。復元が完了すると、Macが再起動してログイン画面になる。
ちなみに、この方法を使えば、そのMacで動作するOSのバージョンである、という条件はあるが、システムのアップグレード後に、以前のバージョンに戻すことも可能だ。新しいOSが出て飛びついてみたものの、アプリが動かなくなったなどの問題が発覚し、前のバージョンに戻したい、ということになった場合、Time Machineなら安全に以前の状態に戻すことができる。こうしたケースもあるので、バージョンアップ前には必ずバックアップを取る習慣を付けておきたい。
ほかのMacのバックアップから復元する
たとえば新しいMacを購入した場合など、ほかのMacのTime Machineバックアップから環境を復元することもできる。ただし、この場合はTime Machineからの復元ではなく、「移行アシスタント」を使ってデータやアプリを移行する形になる。これは、復元元のシステムが復元先のMacで利用できない(古い)バージョンである場合などに備えた措置だ。
-
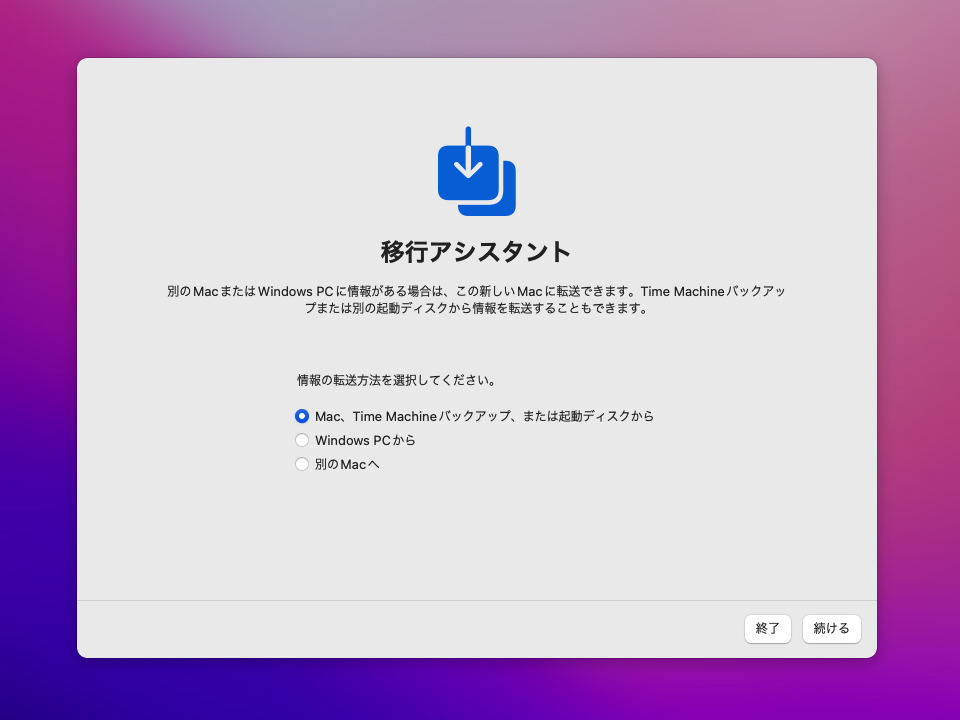
「続ける」ボタンを押して管理者パスワードを入力すると、ほかのアプリが終了して移行アシスタントのみが起動する画面になる。ここで「Mac、Time Machineバックアップ、または起動ディスクから」を選択して「続ける」ボタンをクリックする
-
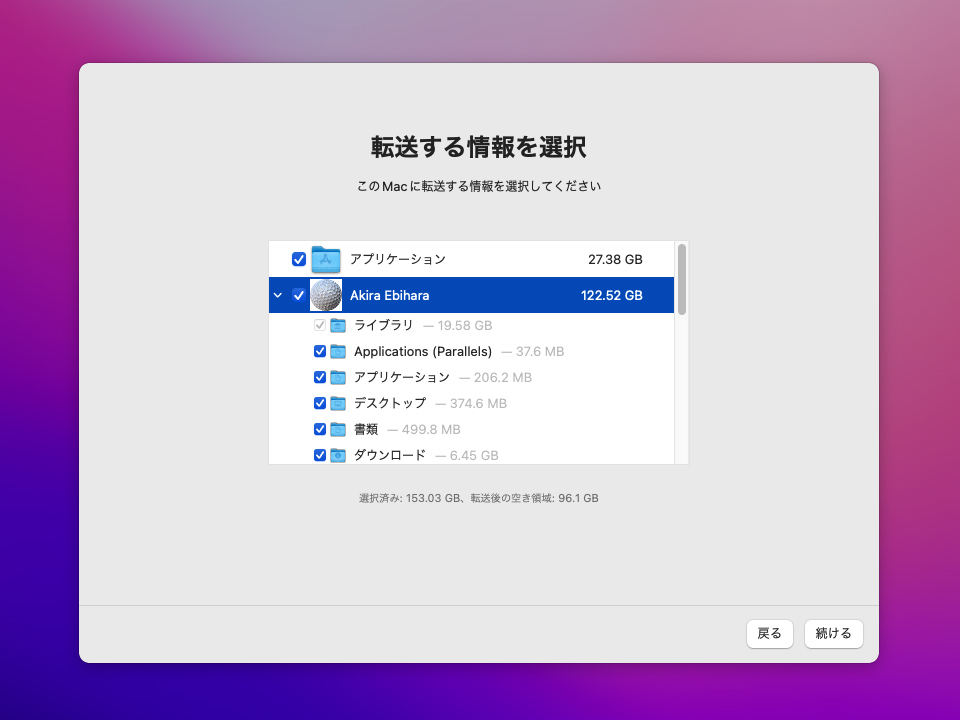
続いて転送するデータの種類を「ユーザ」「アプリケーション」「コンピュータとネットワーク設定」などからそれぞれにチェックを付けて選択する。例えばクラウドにあるデータは転送しないようにすれば時間を節約できる
移行アシスタントを使う場合、移行する項目を選べるのがポイントだ。たとえばアプリは後でインストールすればいいのでチェックを外してもいいし、ユーザーのデータも、不要なデータを外してしまえば、転送量が減って復元が少し早く終わらせられる。
また、バックアップ元とバックアップ先に同じユーザー名のユーザーが存在する場合、上書きするか新しいアカウントとして作成するかも選択できるのだが、ユーザー名などが変わってしまうと、アクセス権などで面倒な事態に陥りやすい。新しいMacを購入して初回の起動時に移行アシスタントで環境を移行するケースが多いが、最初にユーザーを作るとき、「管理者権限を持った、普段使わないユーザー」を作ってから行うと、ユーザー名の問題にハマりにくくなるので、お勧めしておきたい。
バックアップは保存するだけでなく、正しい復元方法を把握しておくことが重要だ。Time Machineはファイル単位からシステム丸ごとまで、復元対象が柔軟なだけでなく、復元方法もシンプルでわかりやすい点が優れている。重要なデータの保全のためにも、ぜひ活用してほしい。次回はTime Machineをモバイルで利用する際の注意点について紹介する。