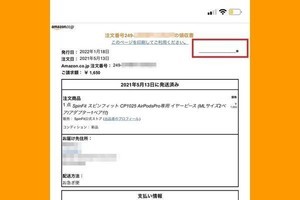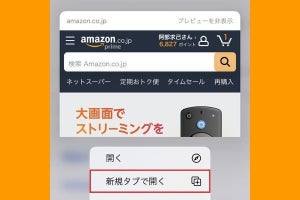Amazonの領収書は自分で出力、ダウンロードする
Amazonの領収書は購入した商品に同梱されていないため、ユーザー自身がAmazon.co.jpのWebサイトにアクセスして、「注文履歴」のページから発行する必要があります。パソコンではもちろん、スマホでも領収書をダウンロードして印刷したり、PDF化することが可能です。ただし、スマホ向けのAmazonショッピングアプリからは領収書を発行できないので注意してください。
スマホでAmazonの領収書を発行する方法
スマホのWebブラウザーでAmazon.co.jpのサイトを開き、領収書を発行する手順を紹介します。ここでは、iPhoneとSafariを使った例で説明しますが、AndroidスマホとChromeの組み合わせでも同様です。
もし、スマホのブラウザーでAmazonのモバイルサイトを開けない場合(常にアプリが開く場合)は、「Amazon.co.jp」へのリンクを長押しして新規タブで開きましょう。
スマホでAmazonの領収書を印刷・PDF化する方法
スマホのWebブラウザーで発行したAmazonの領収書を印刷したり、PDFファイルに変換する方法を紹介します。iPhone、AndroidともPDF化のために特別なツールは必要なく、OS標準の機能で変換できます。
以下、発行手順【6】の画面からの続きとなります。まずは領収書発行画面で印刷を指示します。その後は、iPhone/Safariの場合とAndroid/Chromeの場合で異なるのでそれぞれ解説します。
iPhoneとSafariで印刷する方法
iPhoneとSafariでPDFをダウンロードする方法
-
【9-iPhoneでPDF】「プリントオプション」画面で共有ボタン(上向きの矢印)をタップして「ファイルに保存」を選択すると、iPhoneの「ファイル」アプリに保存されます。アプリのアイコンからメールに添付したり、クラウドストレージなどに転送することも可能です
AndroidとChromeで印刷する方法
AndroidとChromeでPDFをダウンロードする方法
パソコンでAmazonの領収書を発行・印刷・PDF化する方法
パソコンのWebブラウザーでAmazon.co.jpの「注文履歴」から領収書を発行して、印刷あるいはPDF保存する方法を紹介します。
Amazonの領収書は「宛名」が空欄、自分で記入してもいい?
Amazonが発行する領収書は「宛名」が空欄になっています。会社名や自分の名前を入れて印刷したくても、Amazon.co.jpのサイト上ではそのように設定することができません。Amazonの領収書に関するヘルプページには次のように記載されています。
「 注文履歴 」に表示される印刷可能な税記載領収書は、経費報告書に使用できる正式な様式の領収書です。
領収書には、印刷後に個人名または社名を記入できる空欄があります。
空欄のままでも領収書として有効なフォーマットですが、会社の経費精算ルール上どうしても宛名の記載が必要な場合は自分で記入することもできる、というのがAmazonの見解です。厳密に言うと、領収書の宛名を自分で書き加えることは不正行為にあたる可能性があるので、もし不安な場合は会社の経理部門や専門家に相談しましょう。
Amazonの領収書の宛名については、下記の関連記事でより詳しく解説しています。
Amazonでインボイス対応の「適格請求書」を発行する方法
インボイス制度に対応した「適格請求書」が必要な場合は、領収書の発行方法と同じ手順を進めて、スマホでは「請求書のダウンロード」をタップ、パソコンでは「支払明細書」をクリックします。
Amazonの領収書を発行できない場合の対処法
Amazonの領収書は、支払い方法によって自分で発行できない場合があります。コンビニ払い、ATM払い、ネットバンキング払い、電子マネー払いの場合は、コンビニや銀行が発行する領収書もしくはレシートで対処します。代金引換(代引き)の場合は、配送会社が発行する領収書を使用しましょう。
| 領収書 | 支払い方法 |
|---|---|
| 自分で発行できる | クレジットカード、携帯決済、あと払い (ペイディ)、Amazon.co.jpギフト券、Amazonポイント、パートナーポイント |
| 自分で発行できない | コンビニ払い、ATM払い、ネットバンキング払い、電子マネー払い、代金引換 |
Amazonの領収書に関する注意点
Amazonの領収書には独特の仕組みや注意点があります。以下、4つのポイントを解説します。
複数同時に注文した場合、領収書は「まとめて一枚」
Amazonで複数の商品を一度の決済で同時購入すると、領収書は「まとめて一枚」に集約されます。この場合、領収書を商品ごとに分割することはできないので、会社の経費で精算するものとプライベートの買い物を混在させて決済しないように注意しましょう。
領収書を一度表示すると、次は「再発行」と記載される
注文履歴から領収書を一度表示してブラウザーを閉じると、次に領収書を表示した際に「再発行」と記載されます。税務上、経理上はとくに問題ないはずですが、会社のチェックが厳しくて懸念される場合は、初回発行時にPDFを保存しておくとよいでしょう。
領収書を発行できる期間は?
Amazonの領収書に発行期限はないようです。1年以上前の領収書が必要かどうかはさておき、筆者最古の注文履歴をたどったところ、2003年11月の買い物でも領収書を発行・印刷できました。
アプリから発行できるのは「明細書」もしくは「適格請求書」
この記事の冒頭で説明した通り、Amazonショッピングアプリから「領収書」を発行することはできません。
まとめ
Amazonの領収書について、発行・印刷・PDF化する方法、注意点などを解説しました。自分で発行するというユニークな方式を採用しているAmazonの領収書、自宅にプリント環境がない方はPDFファイルとして保存し、コンビニの印刷サービスを利用したり、会社のプリンターで出力するとよいでしょう。