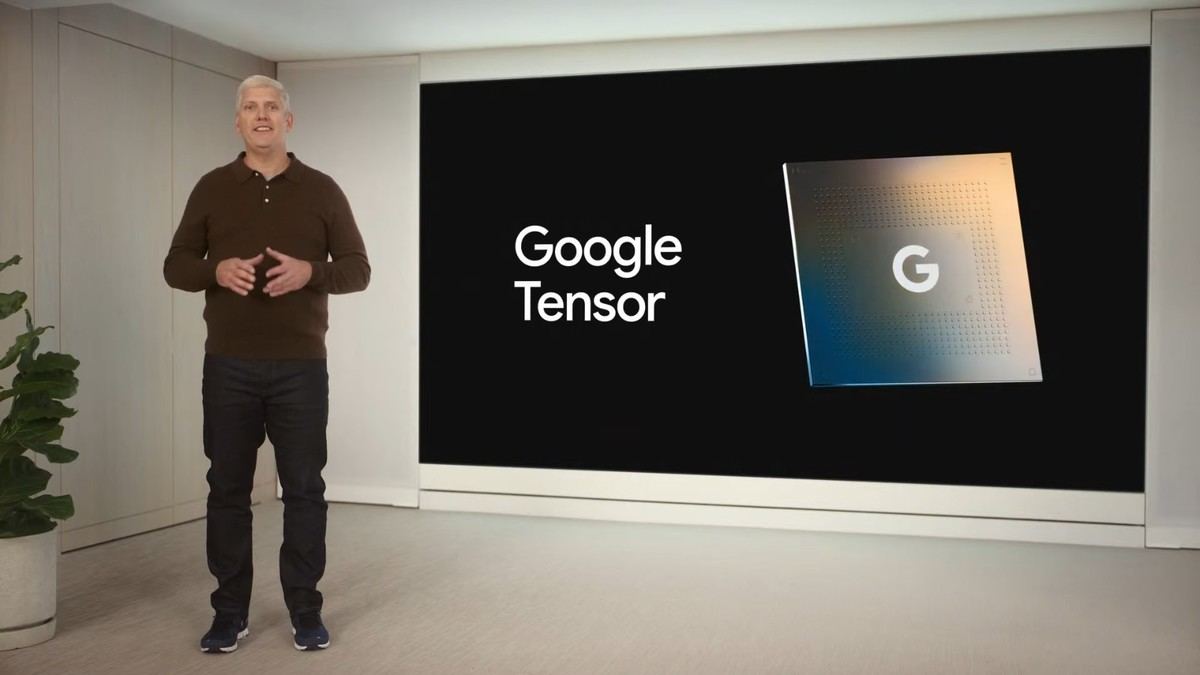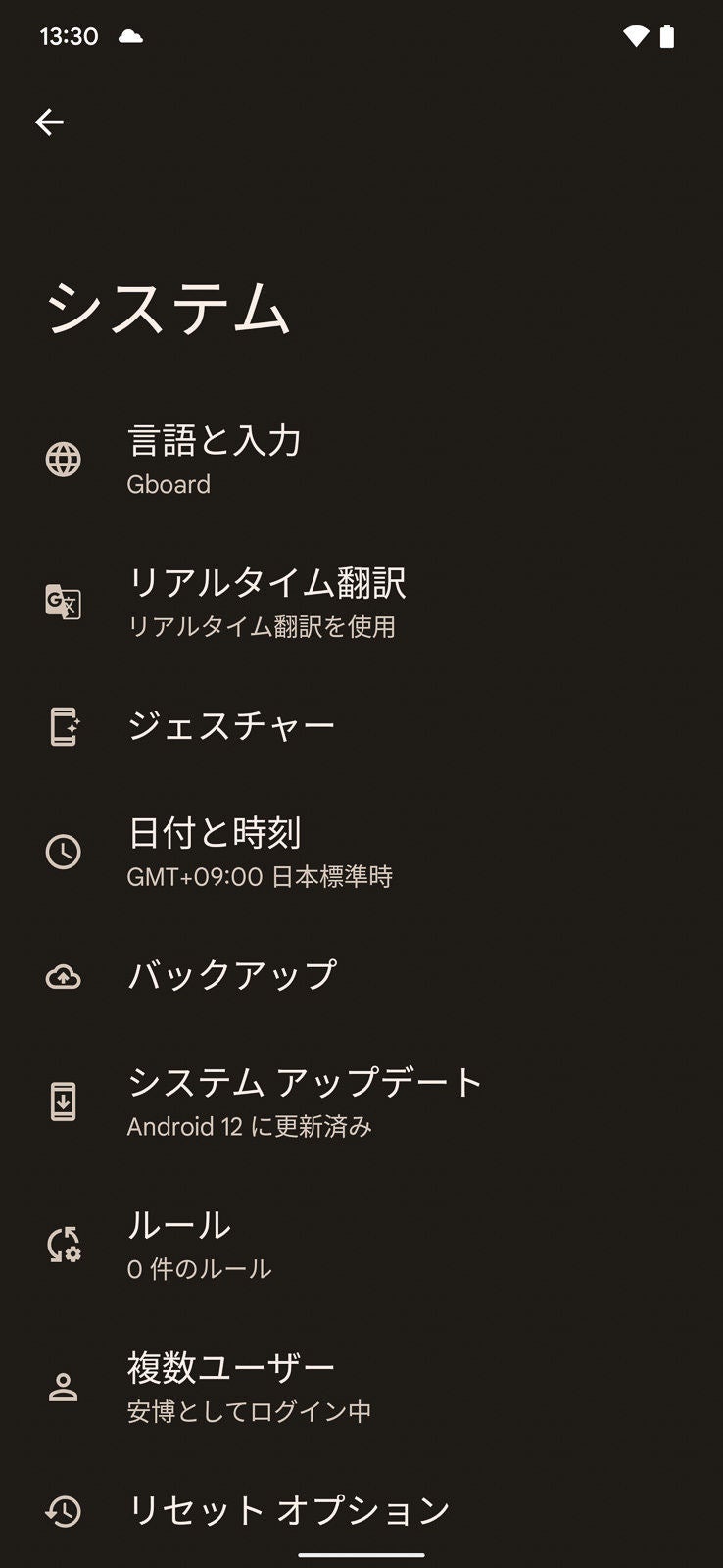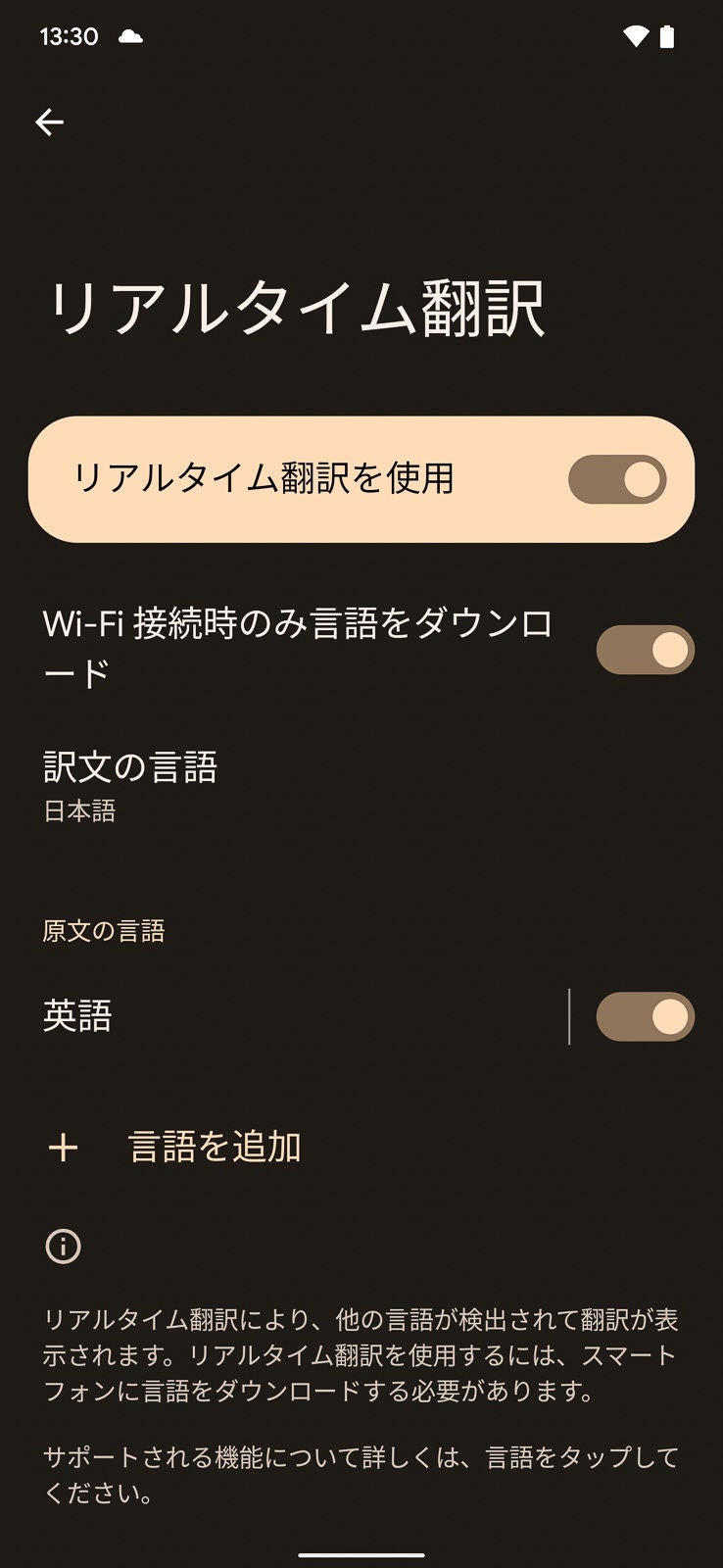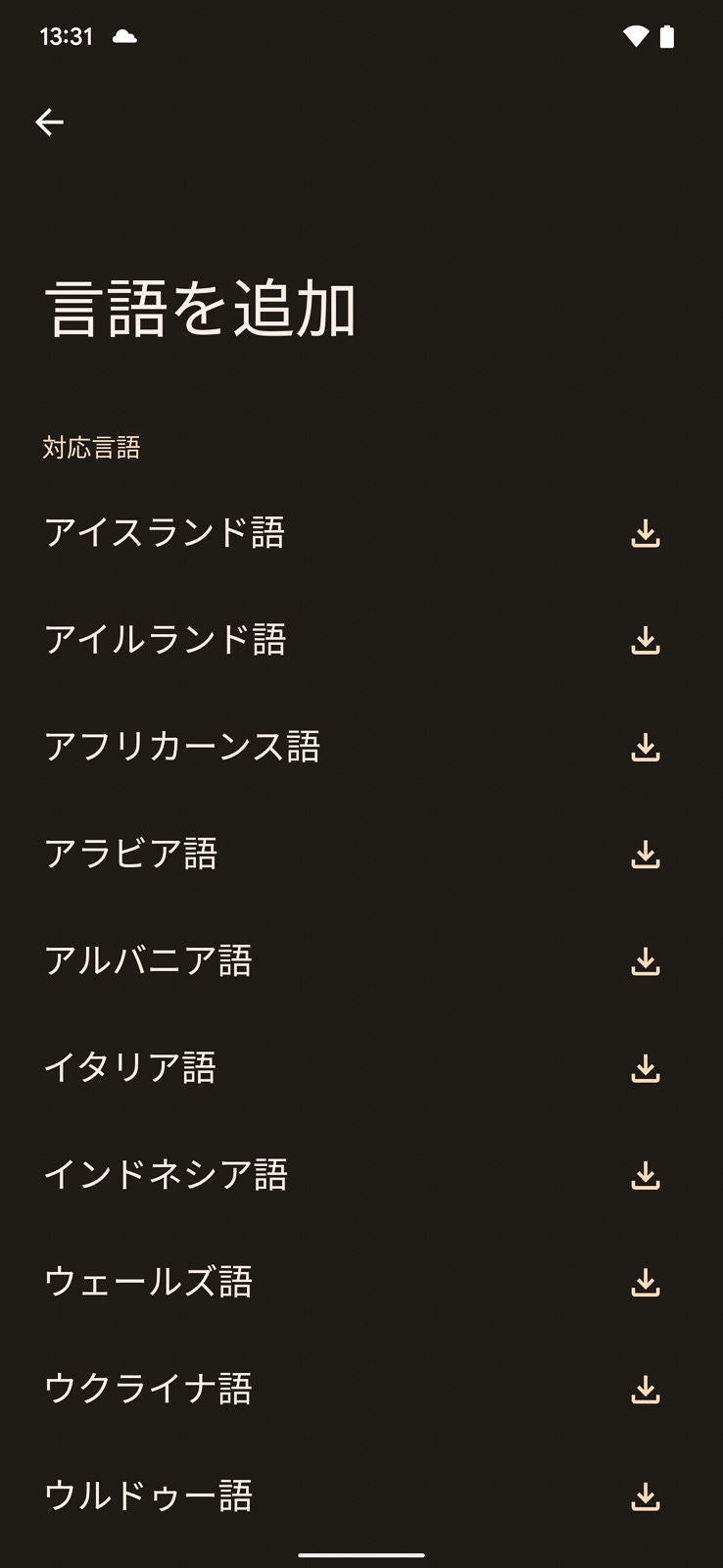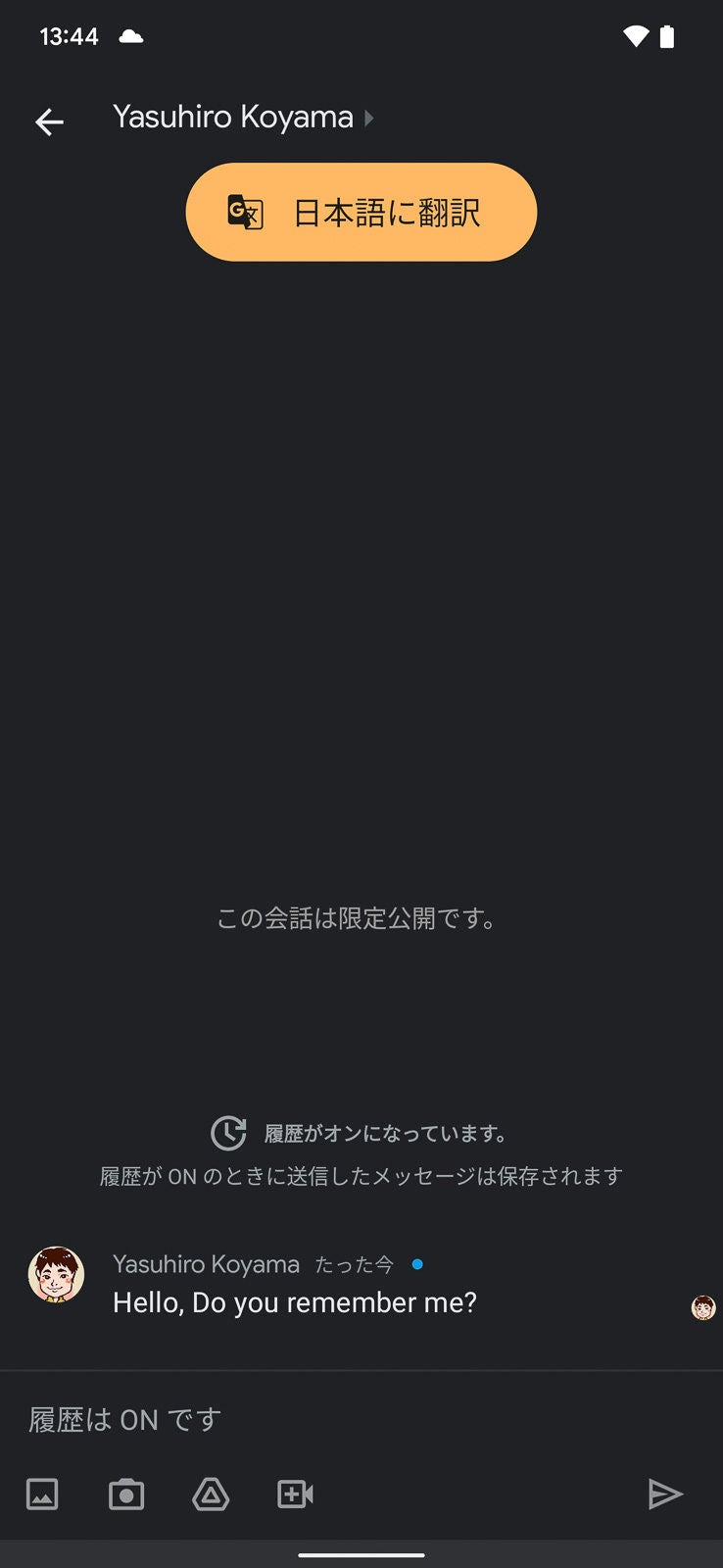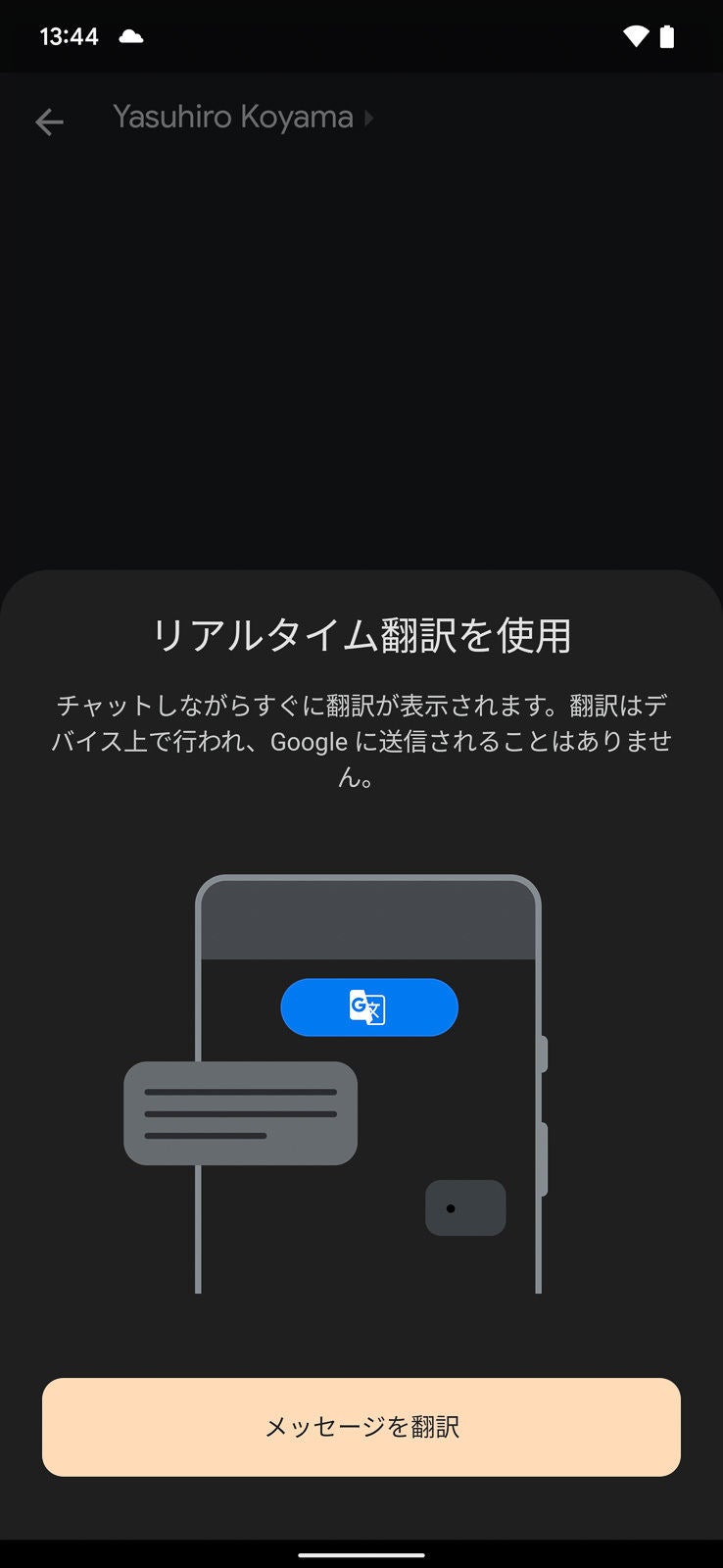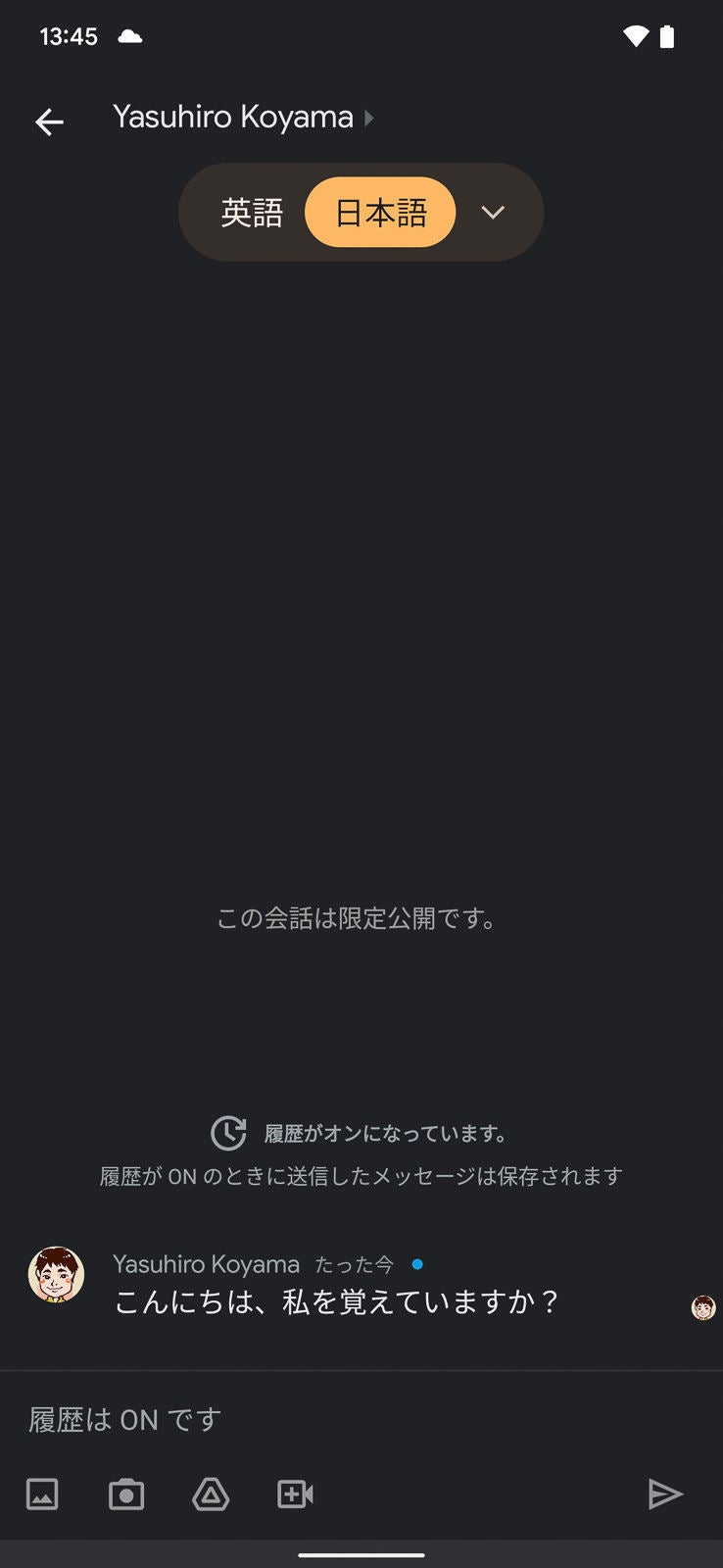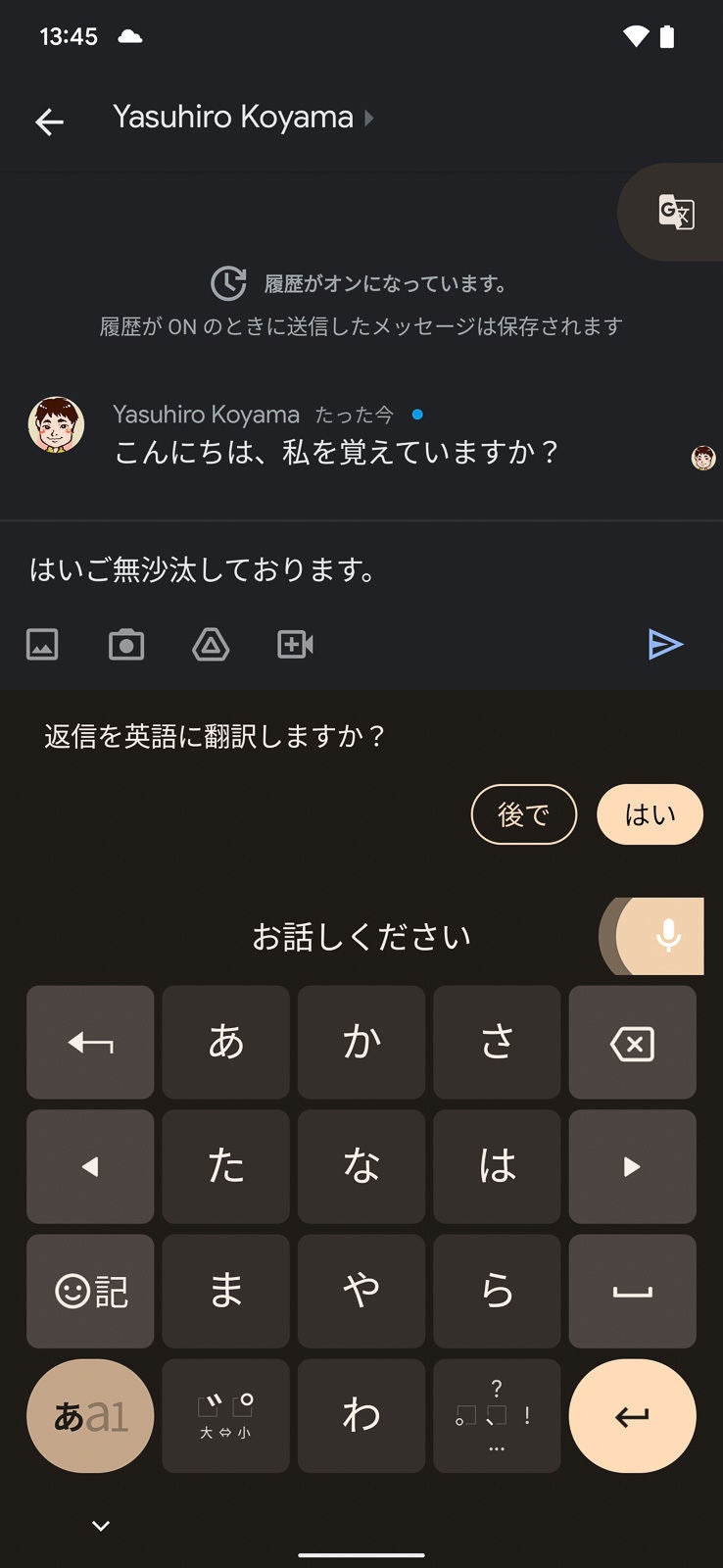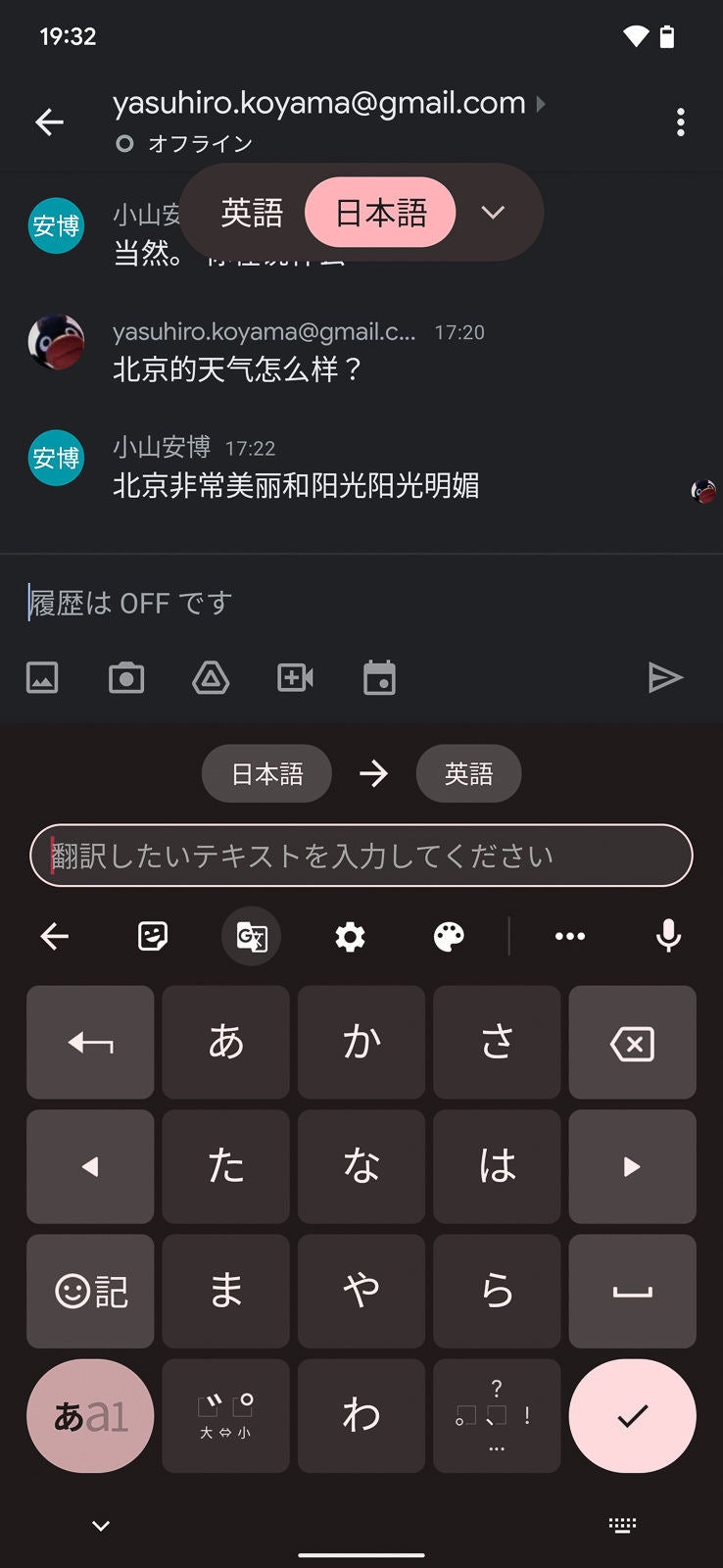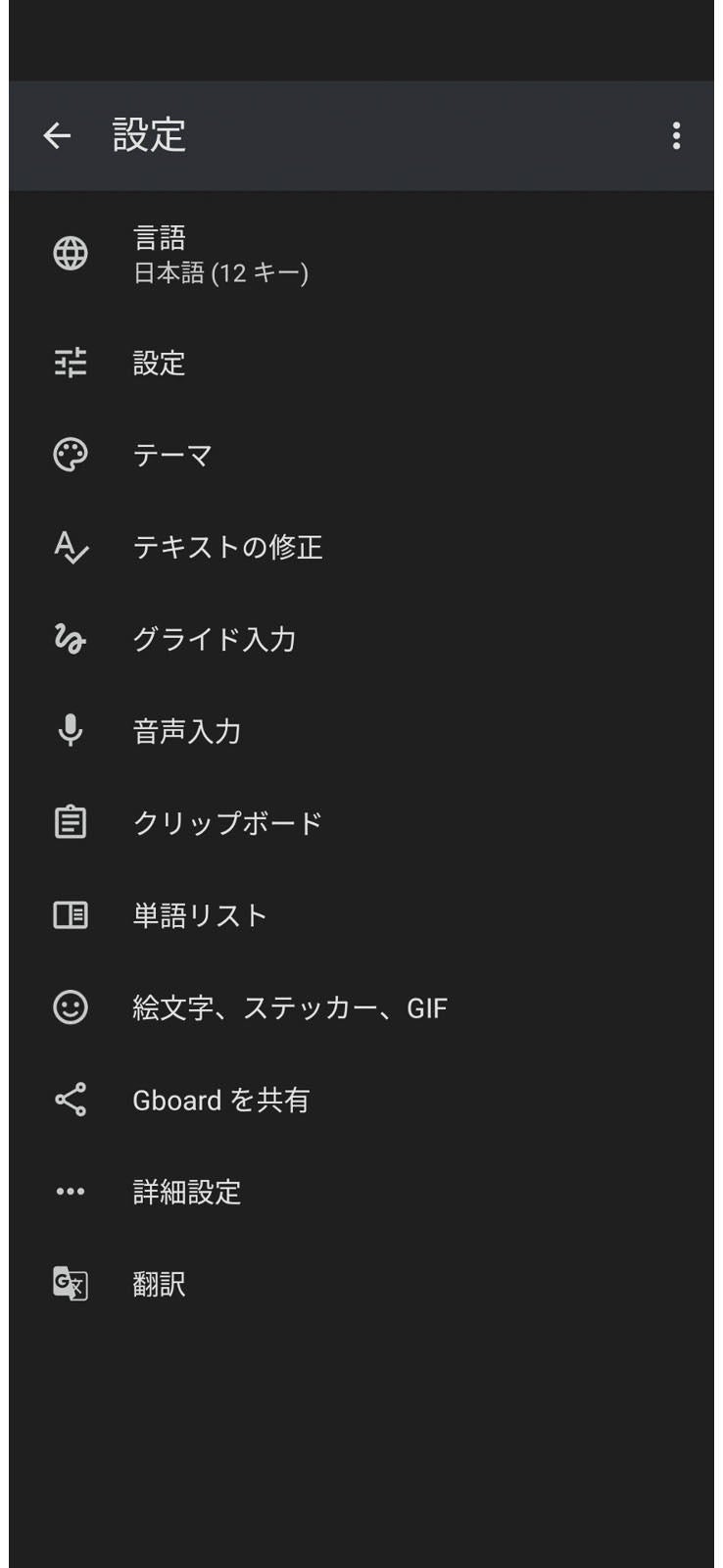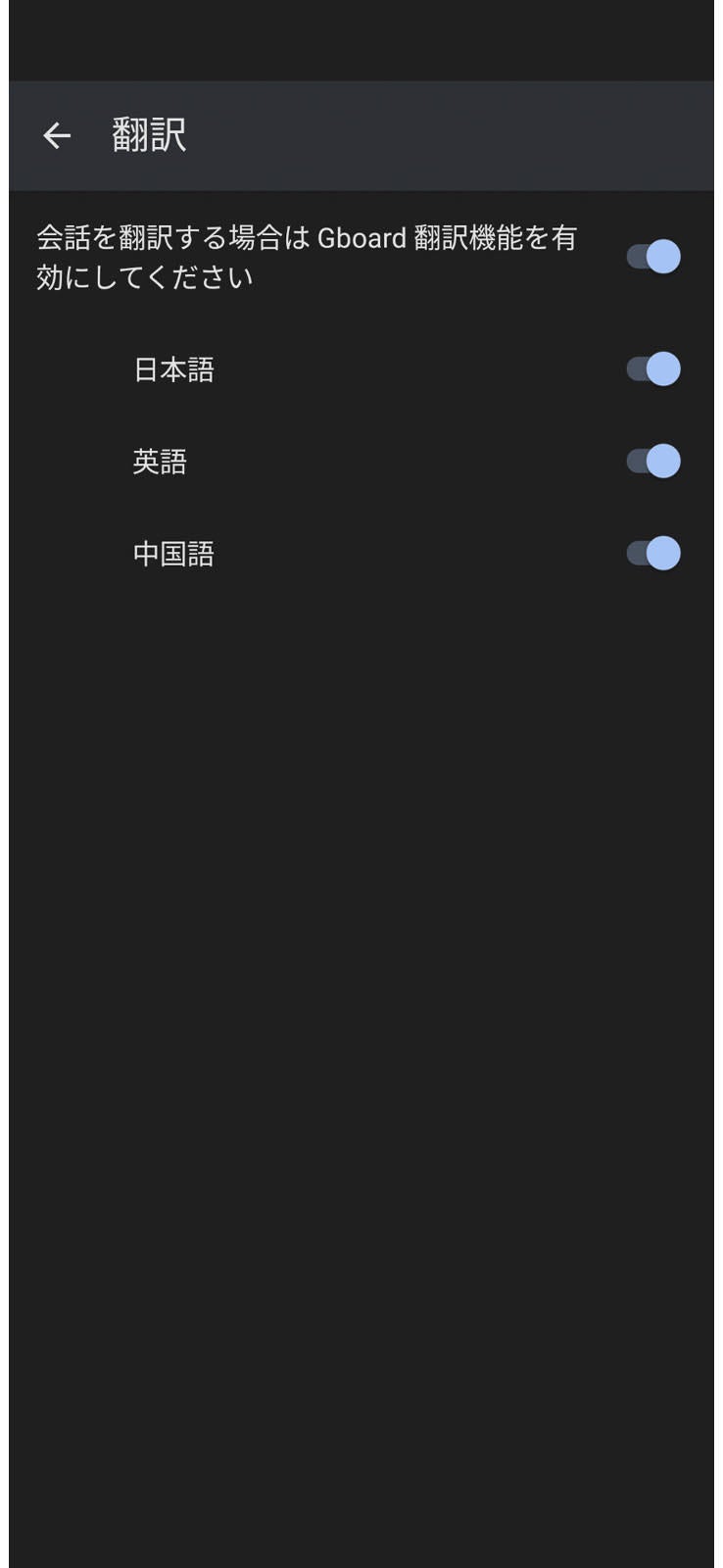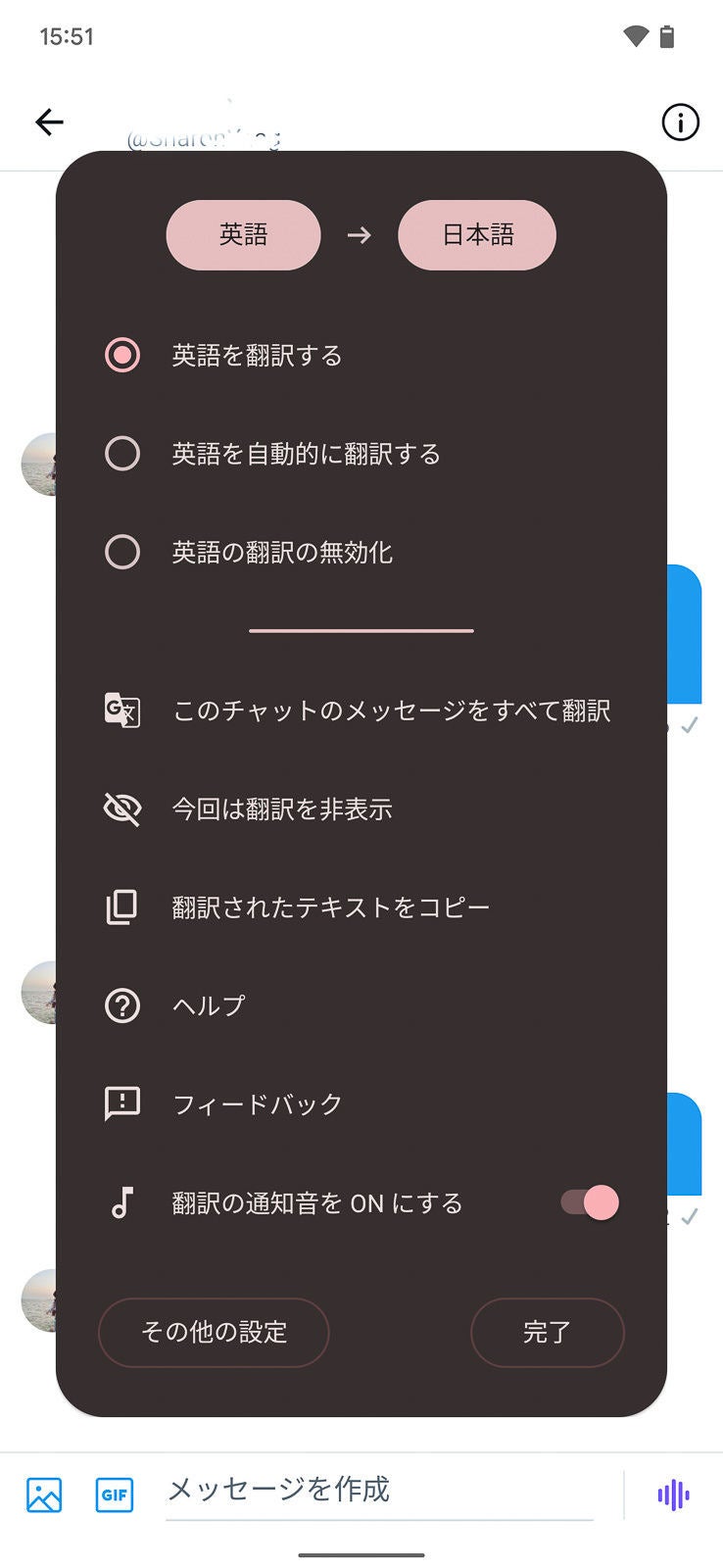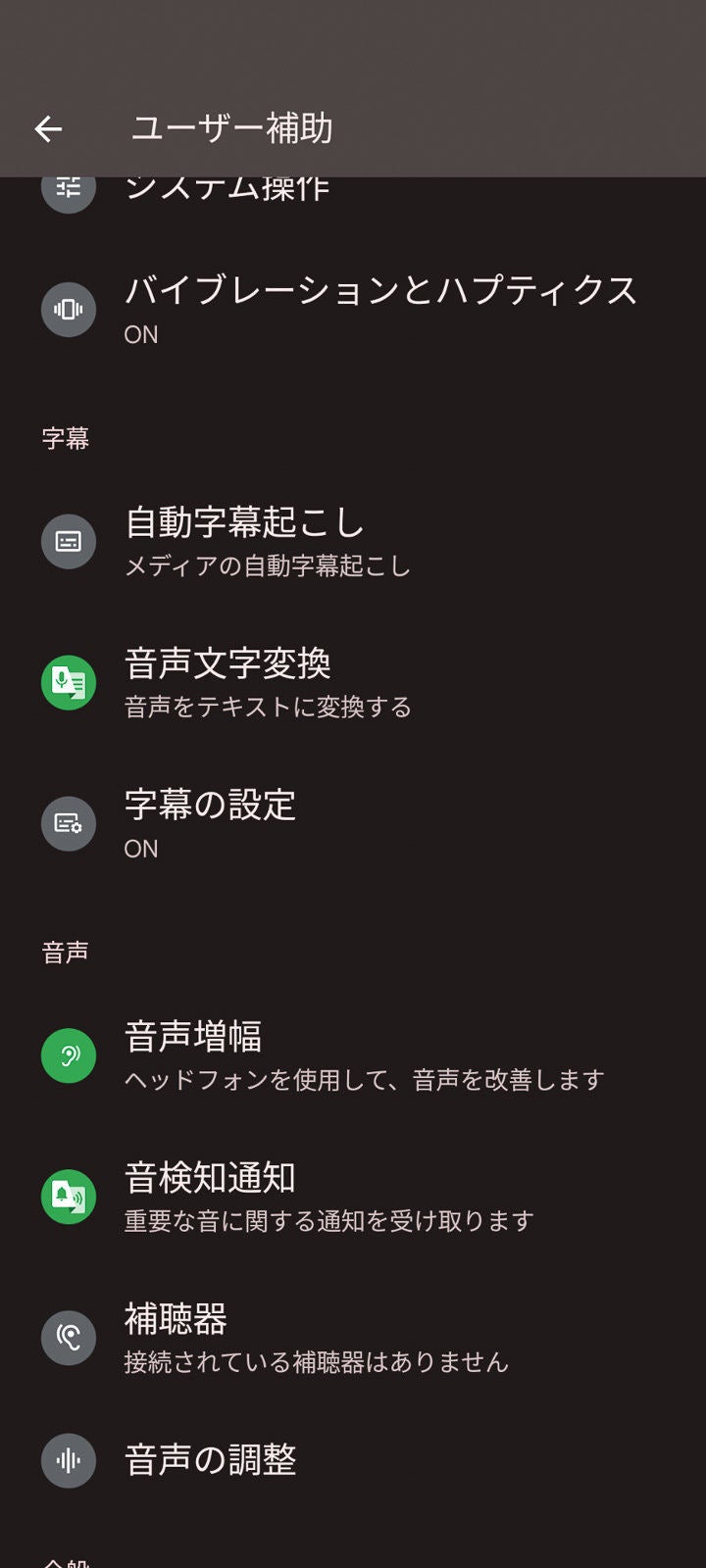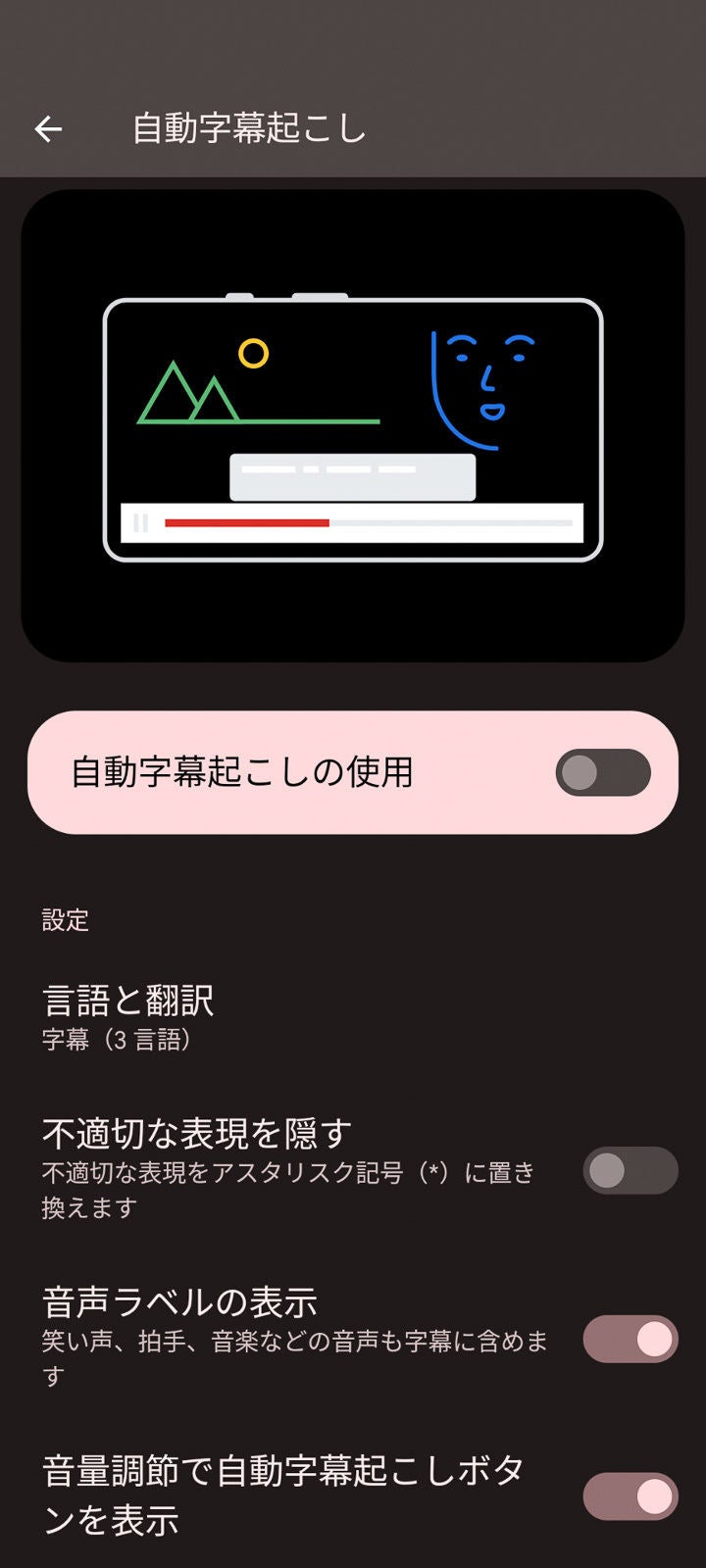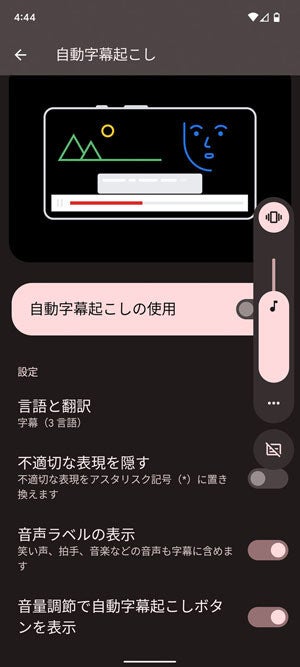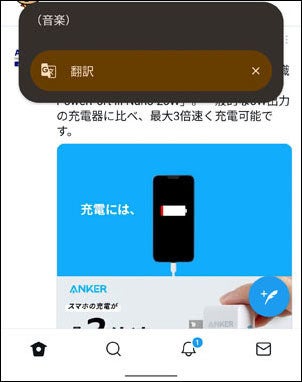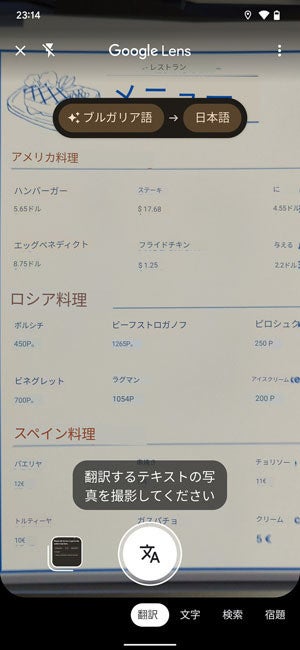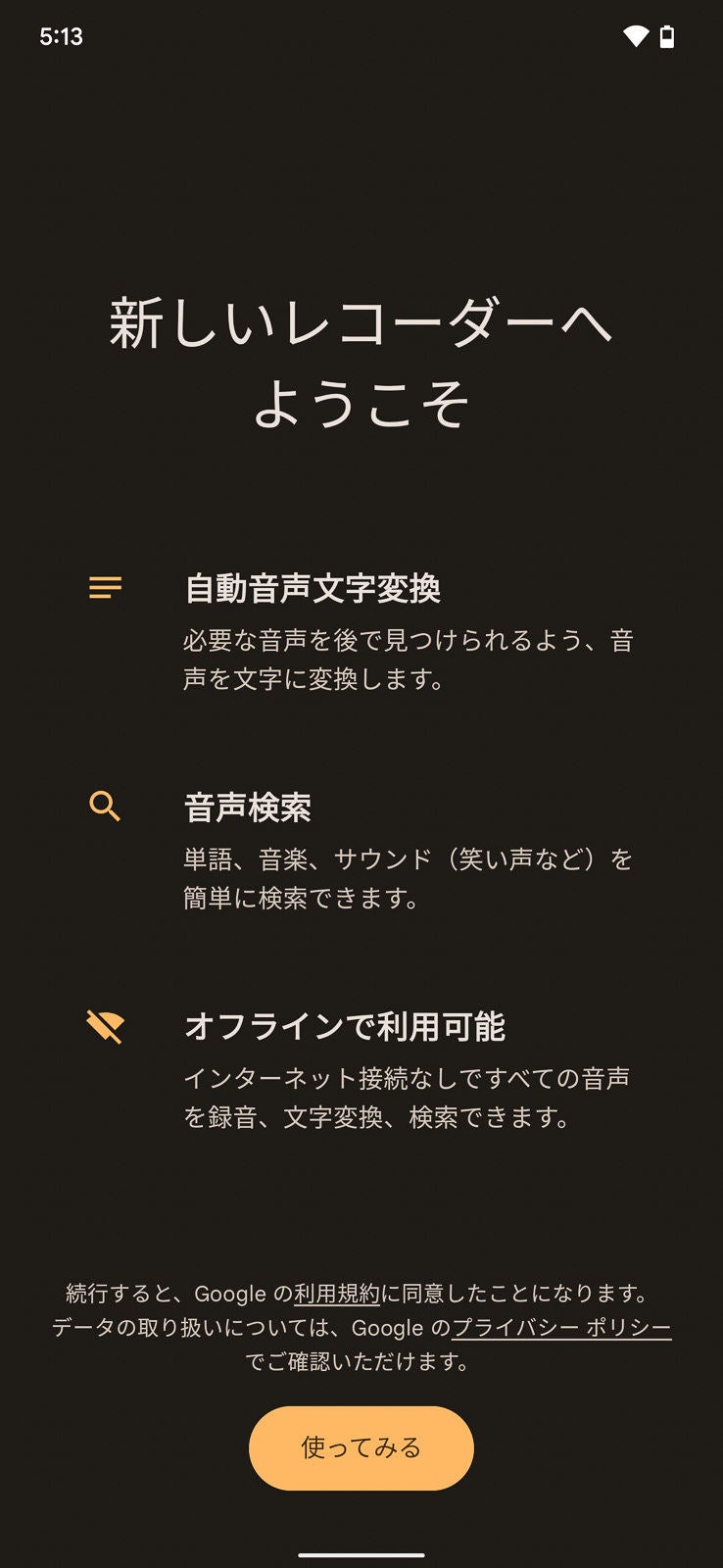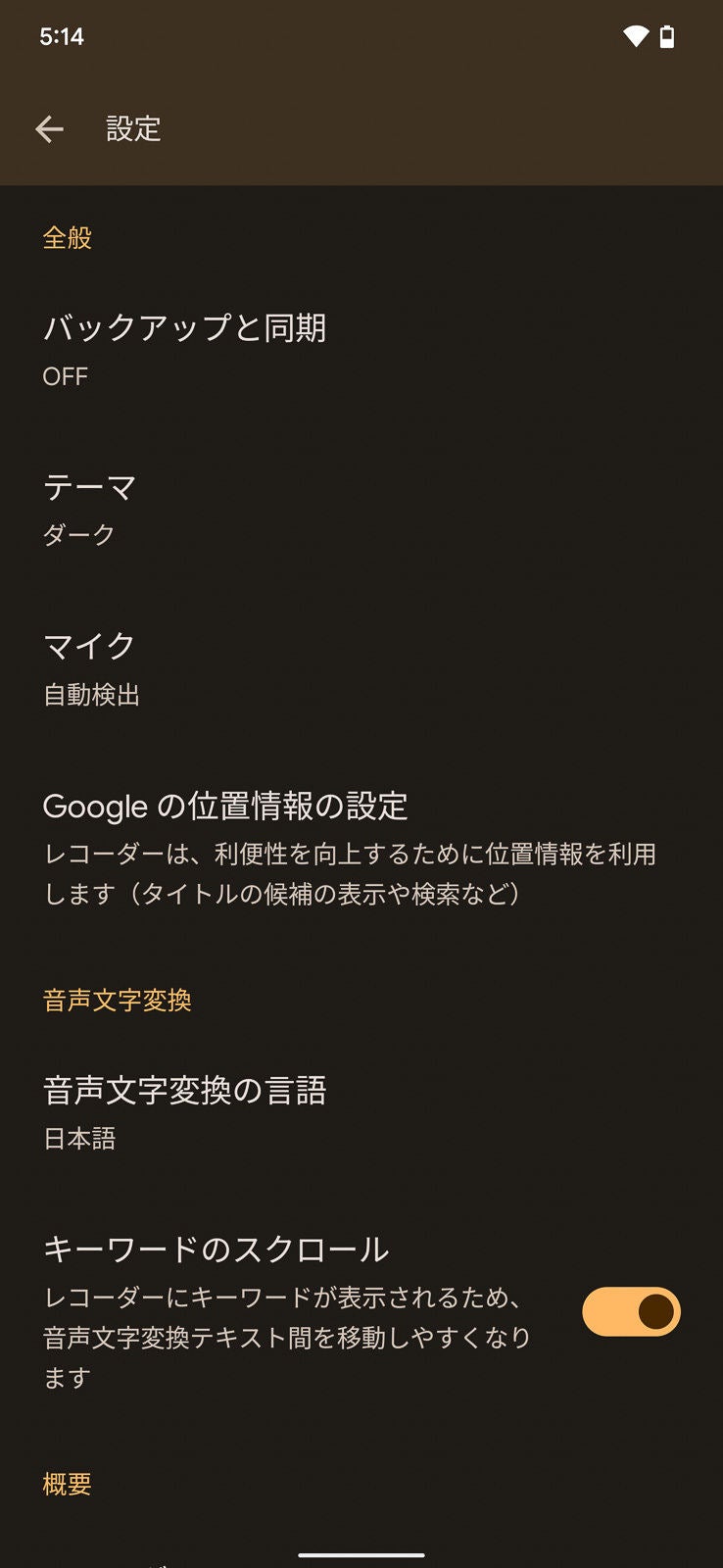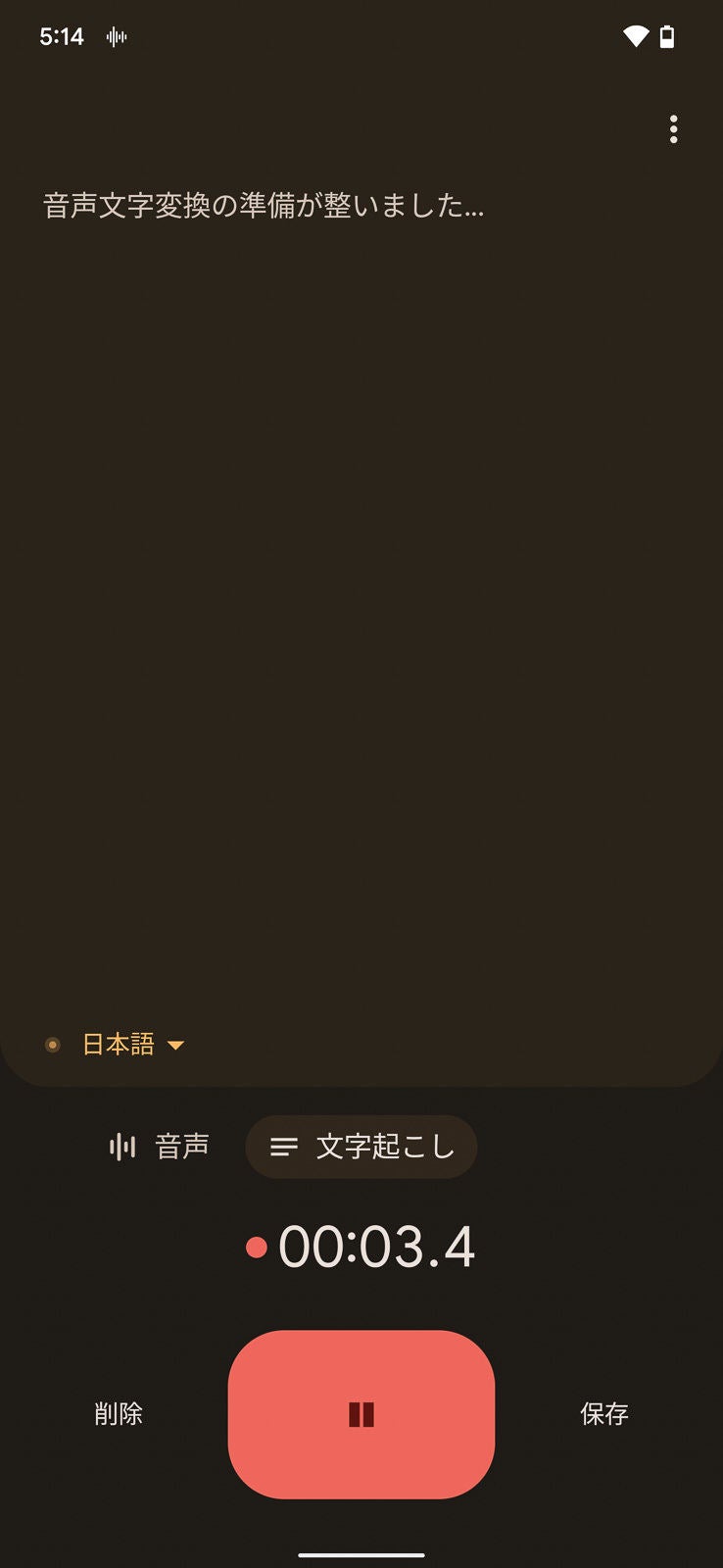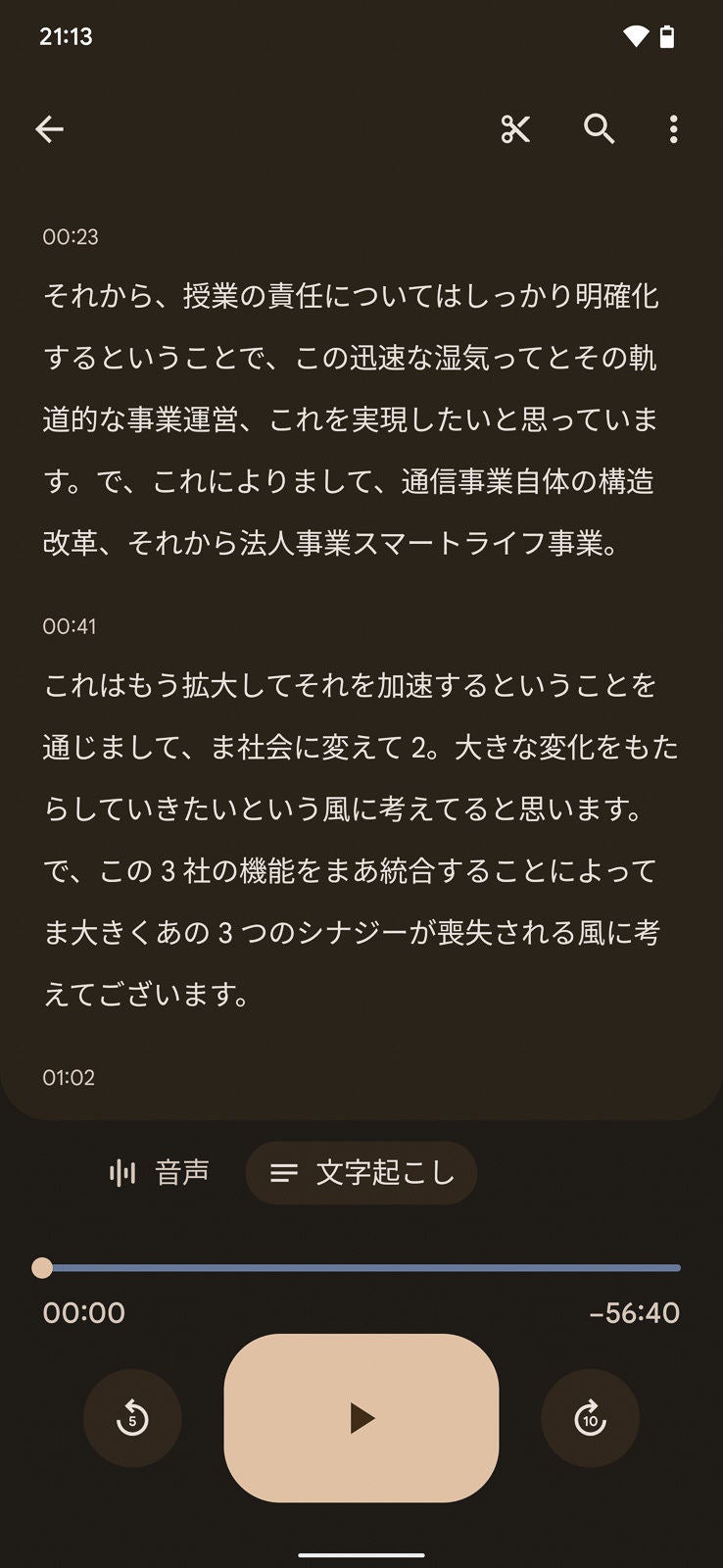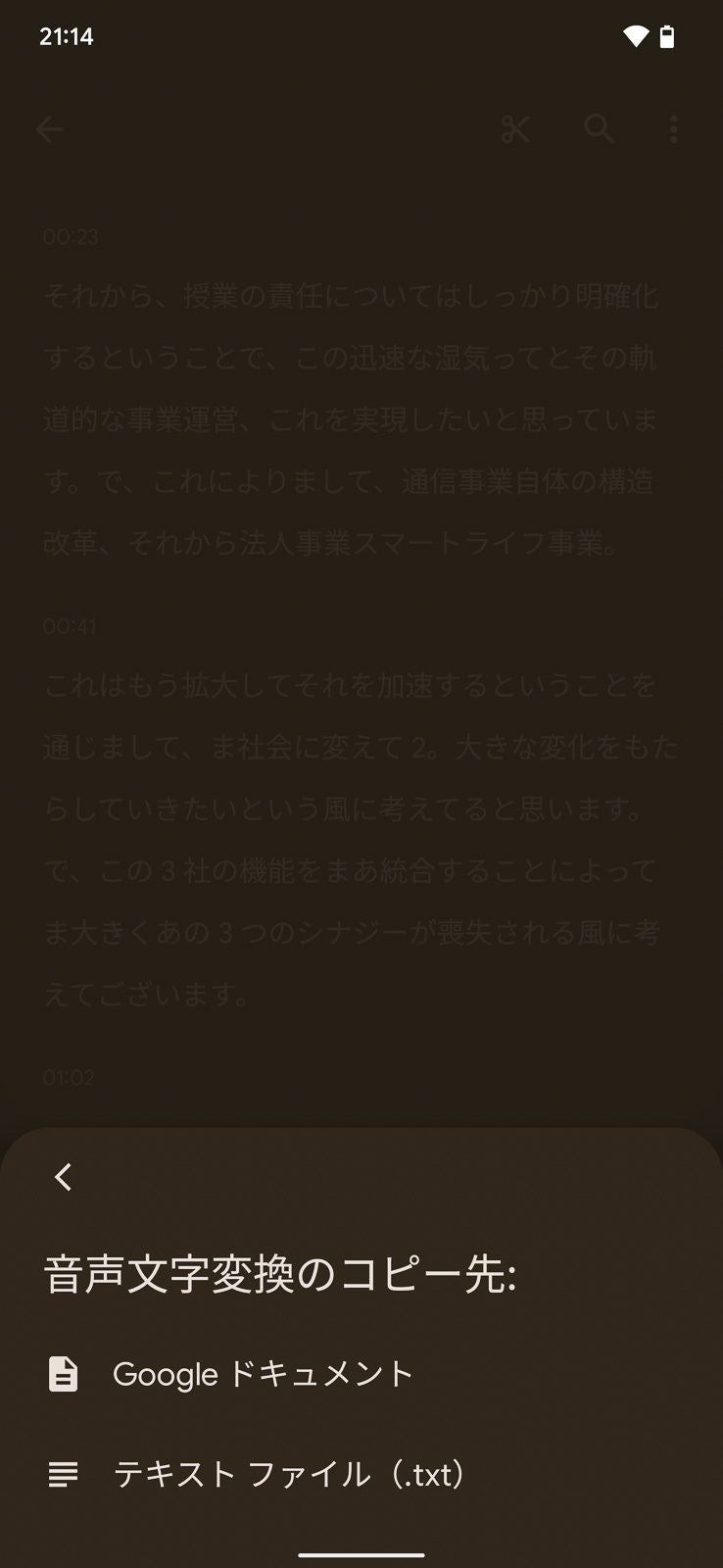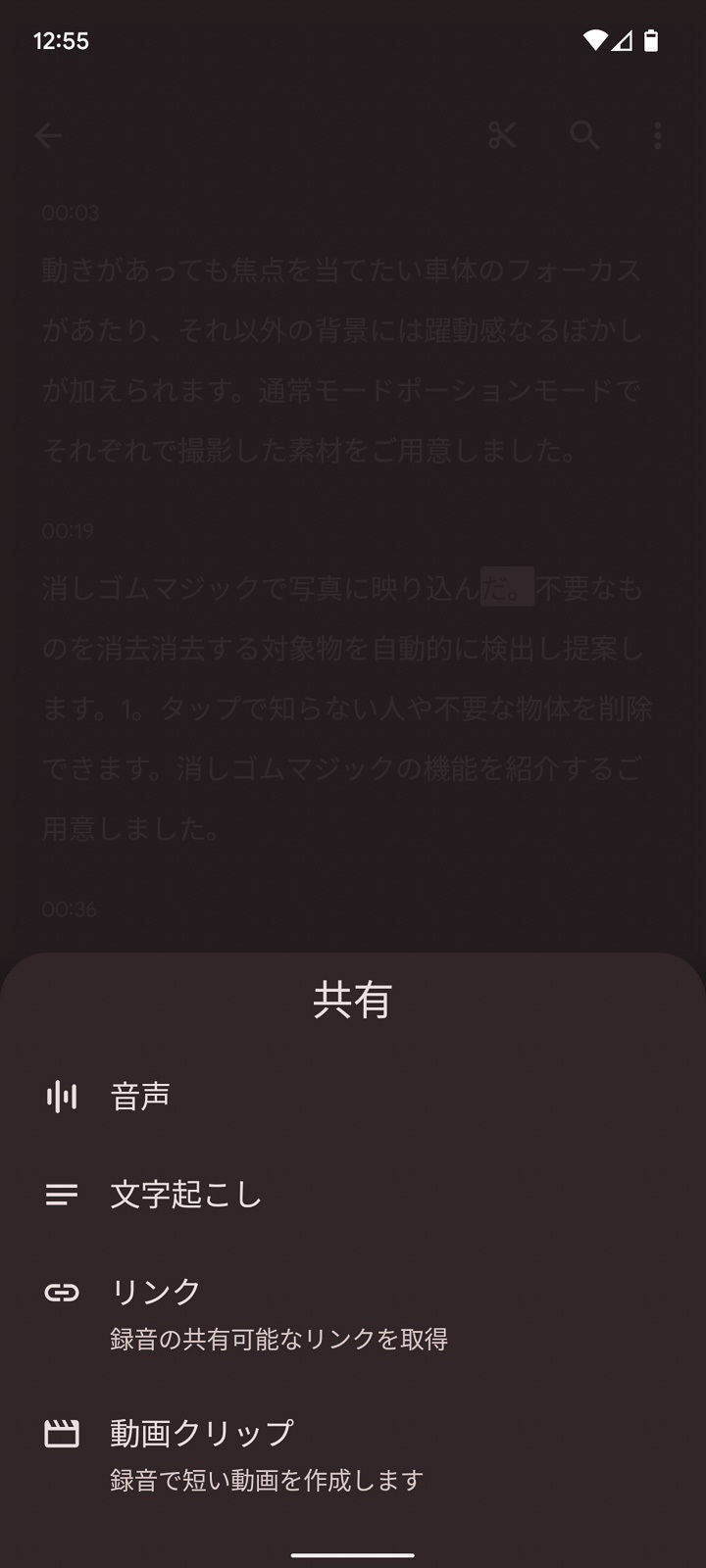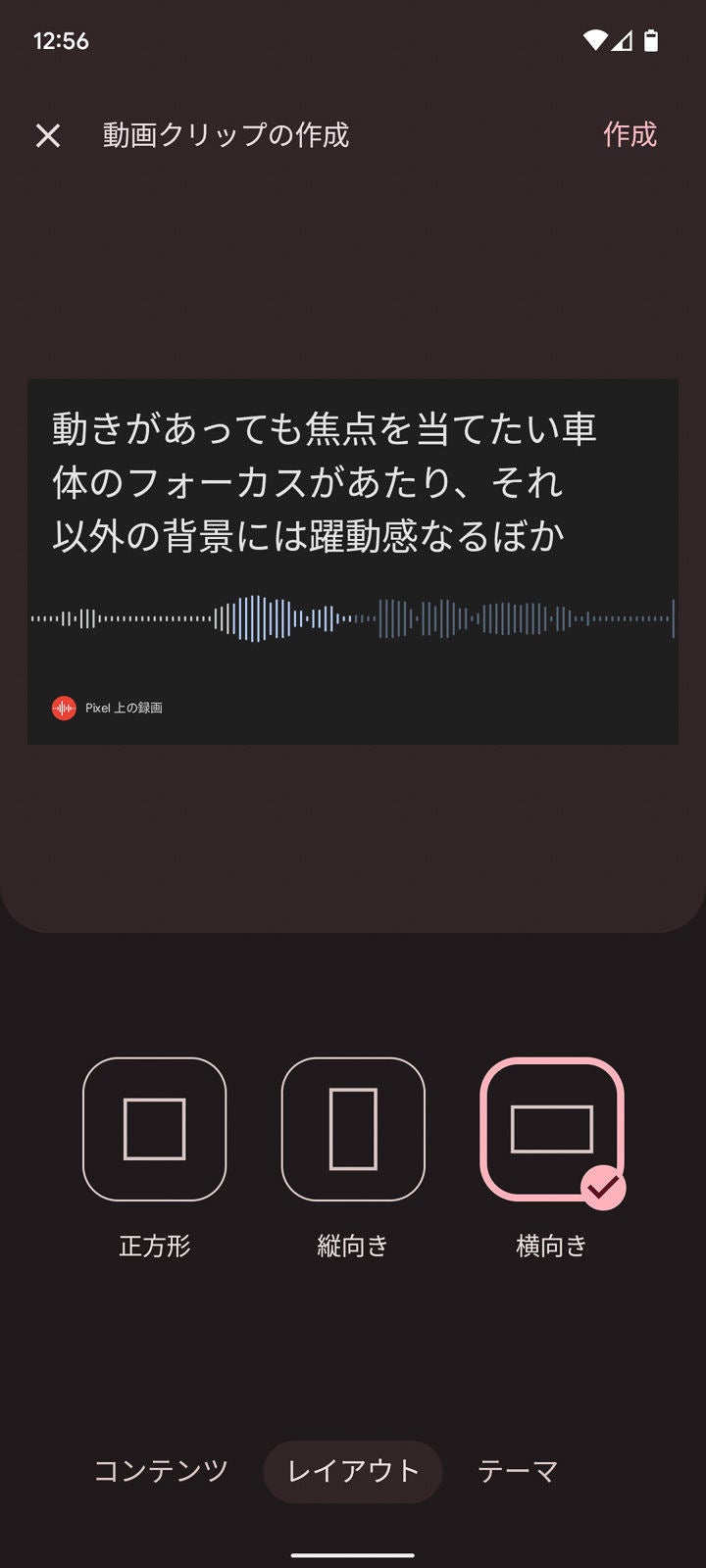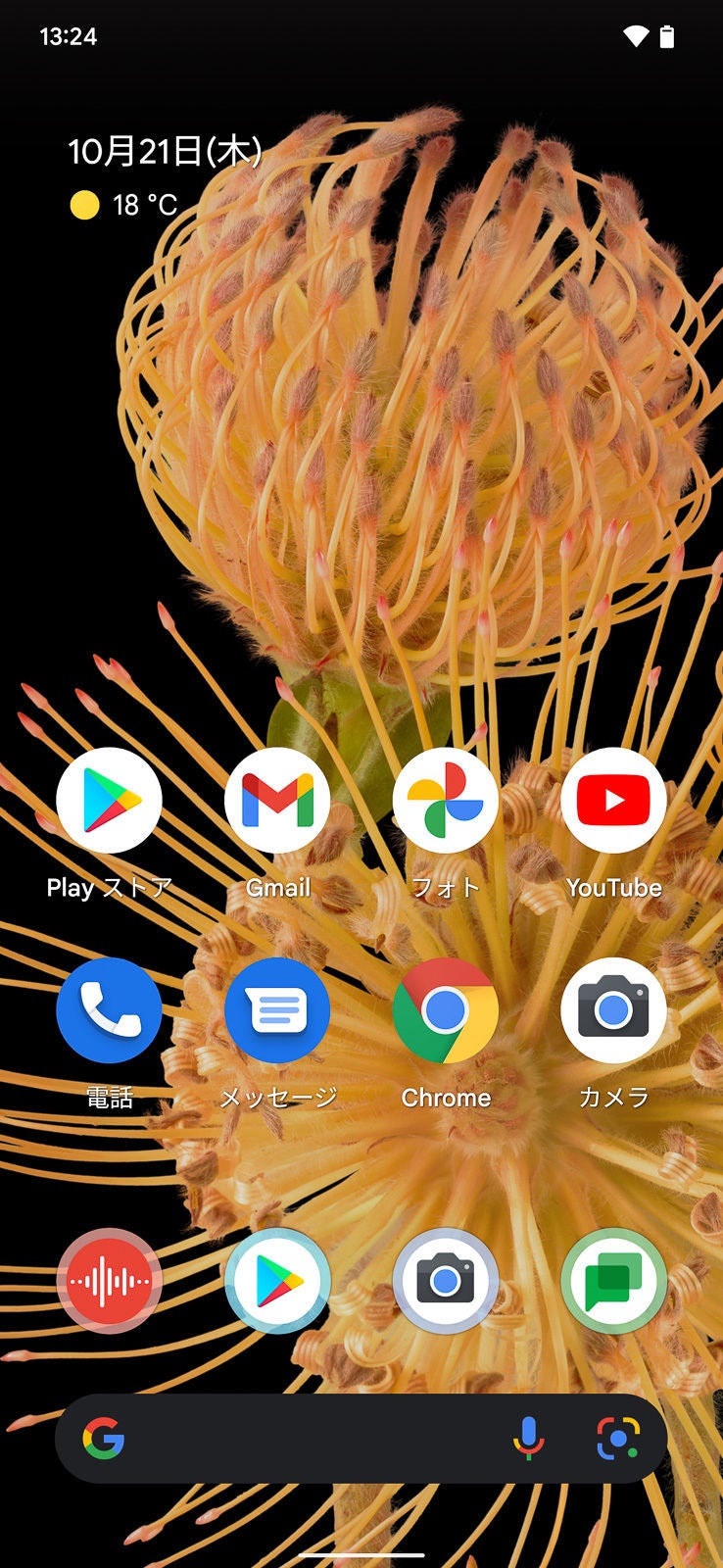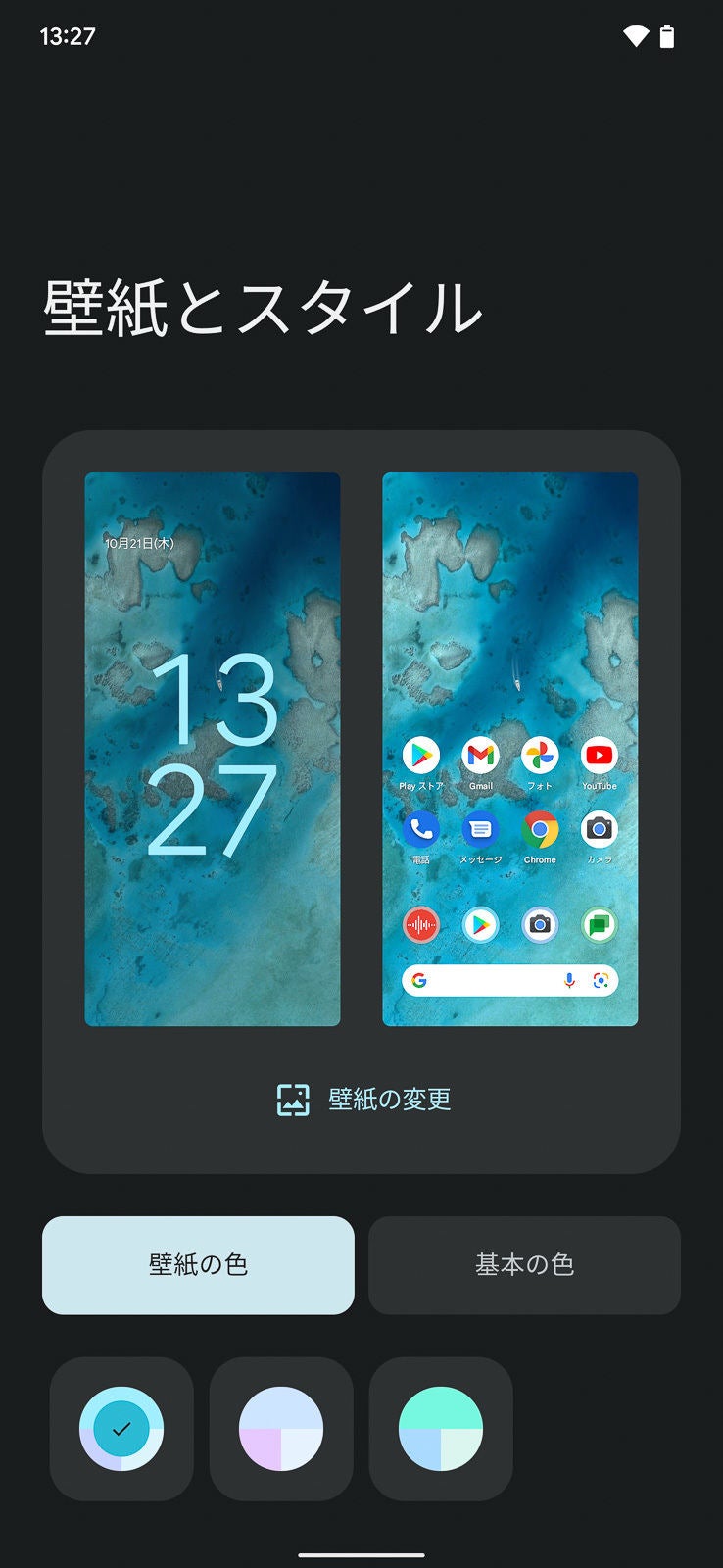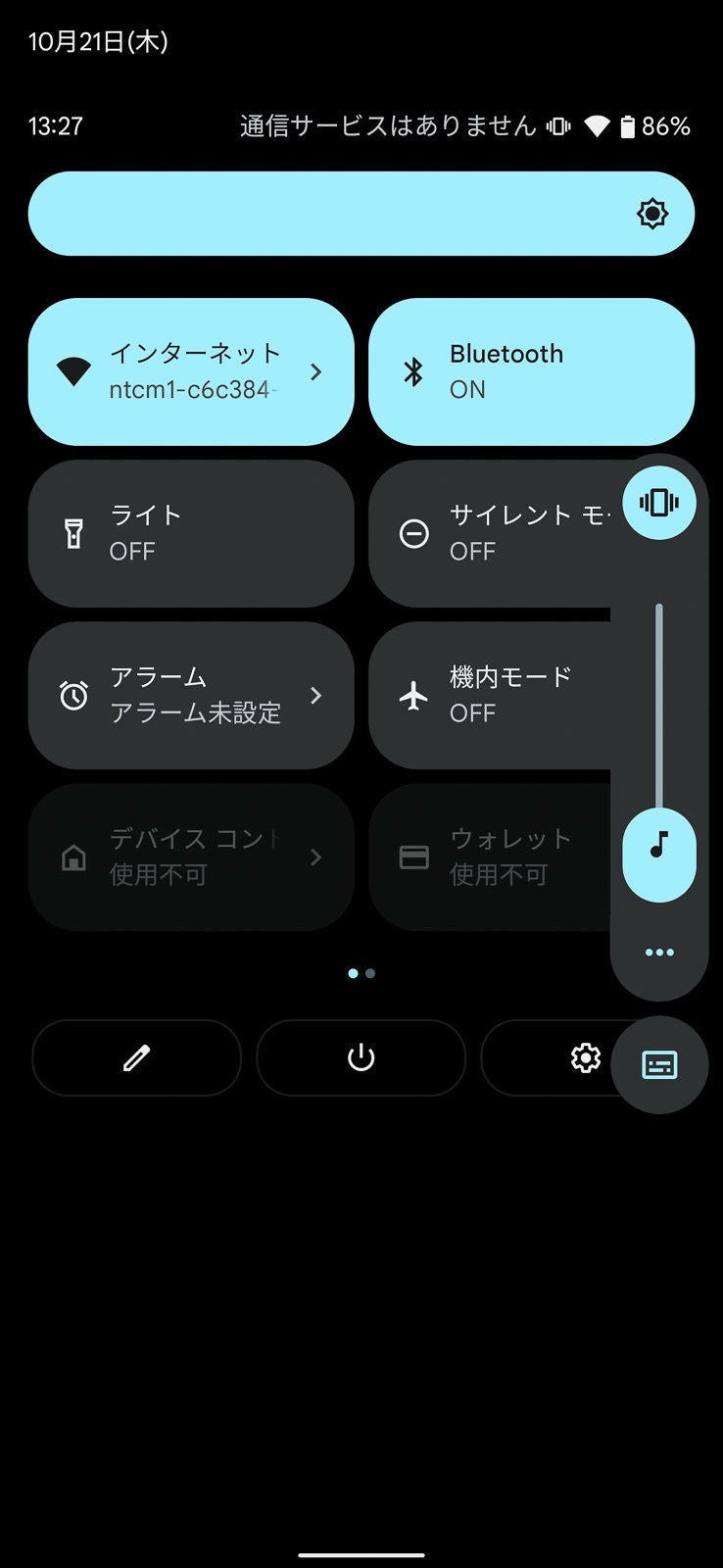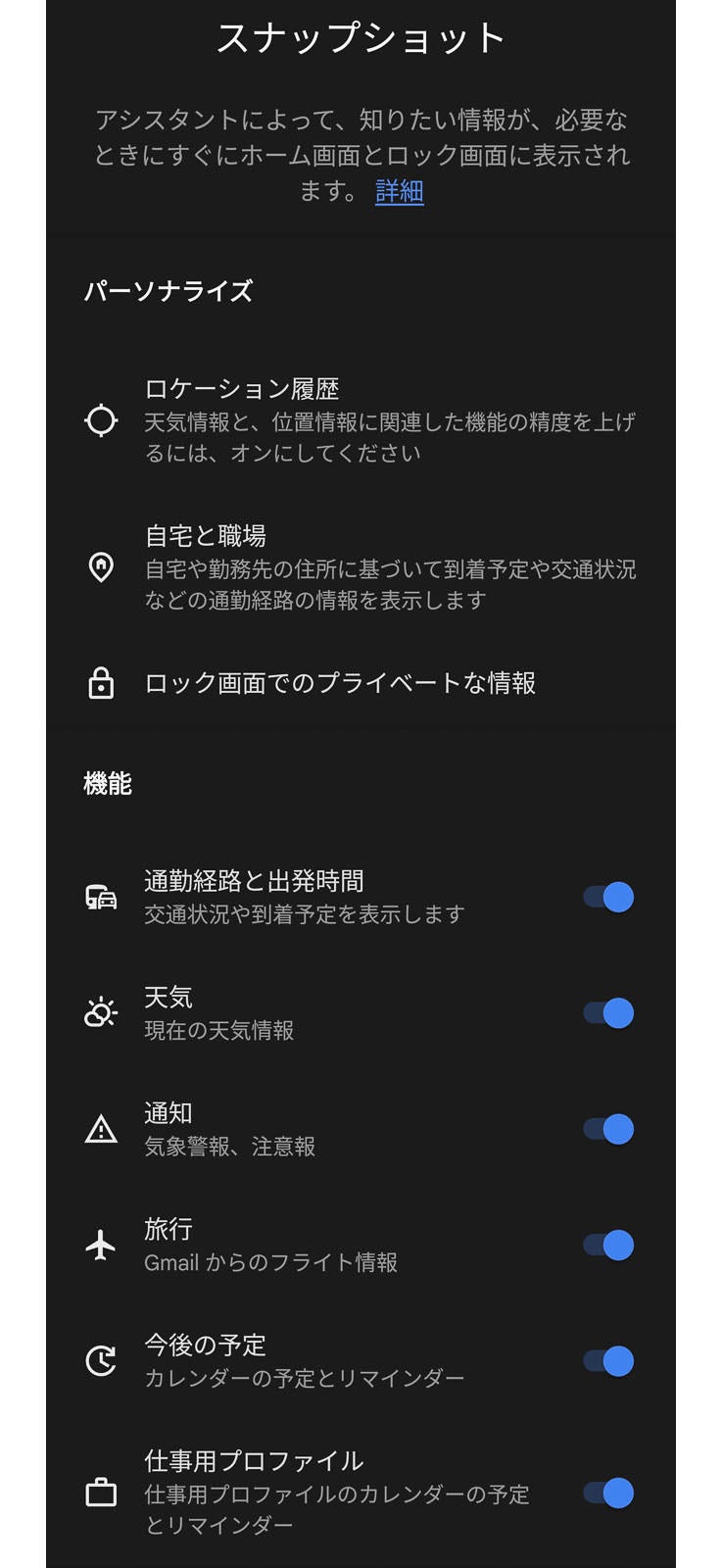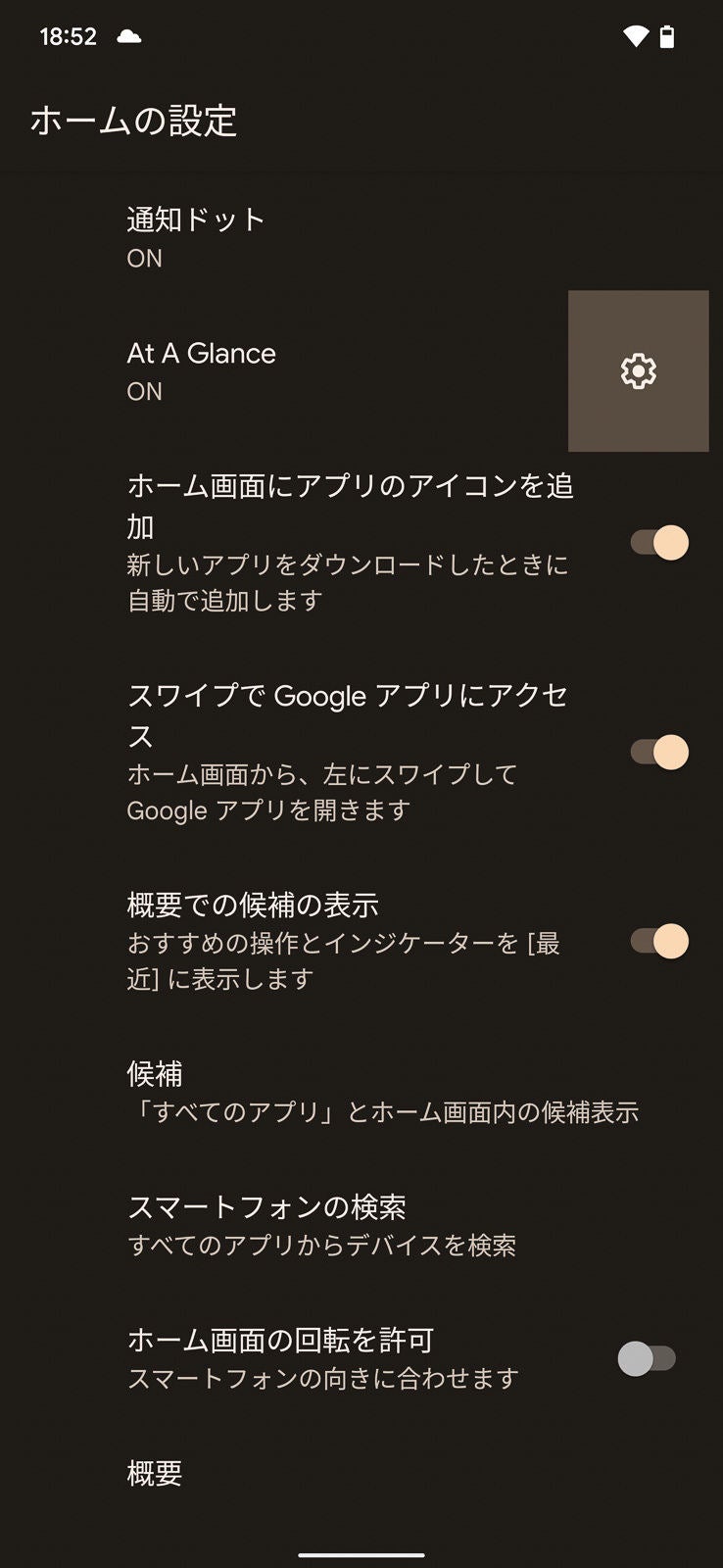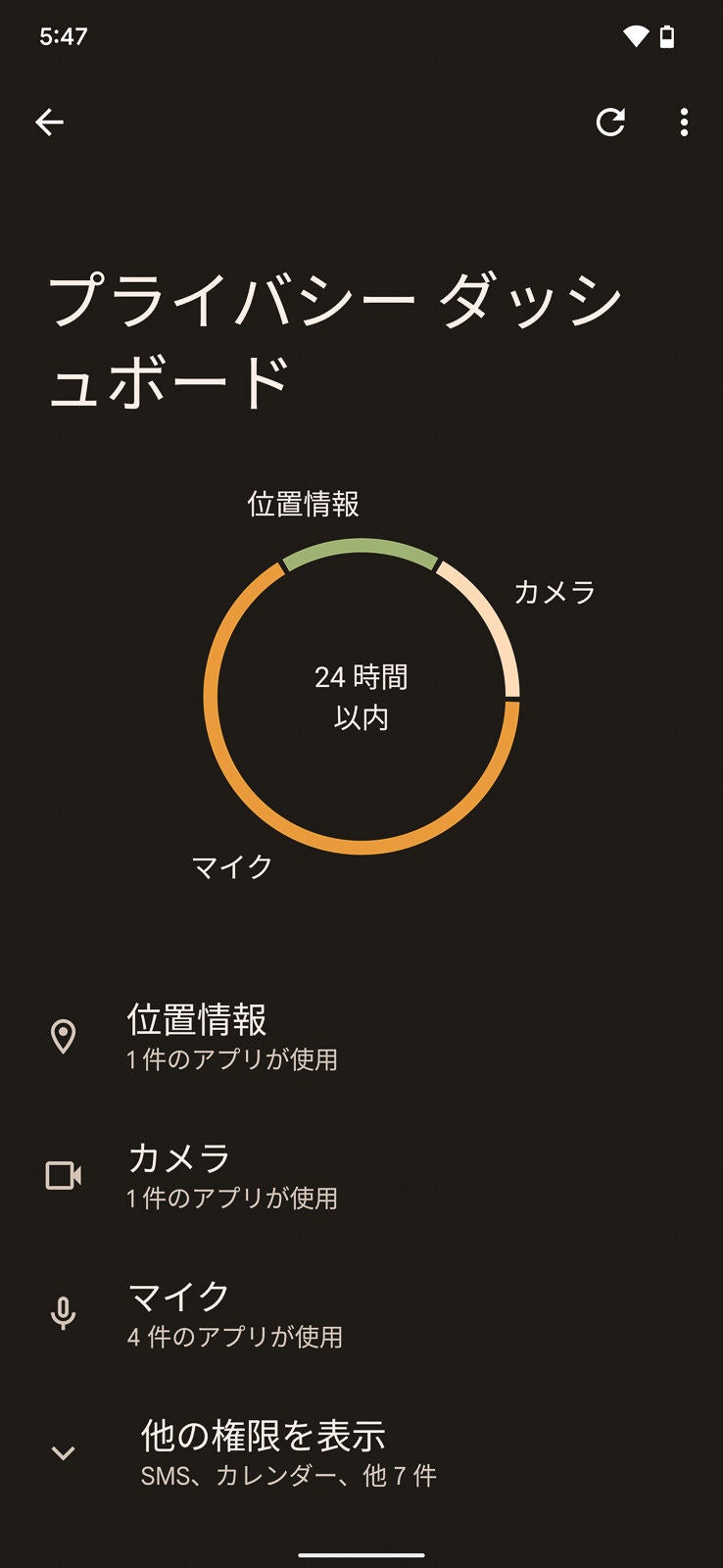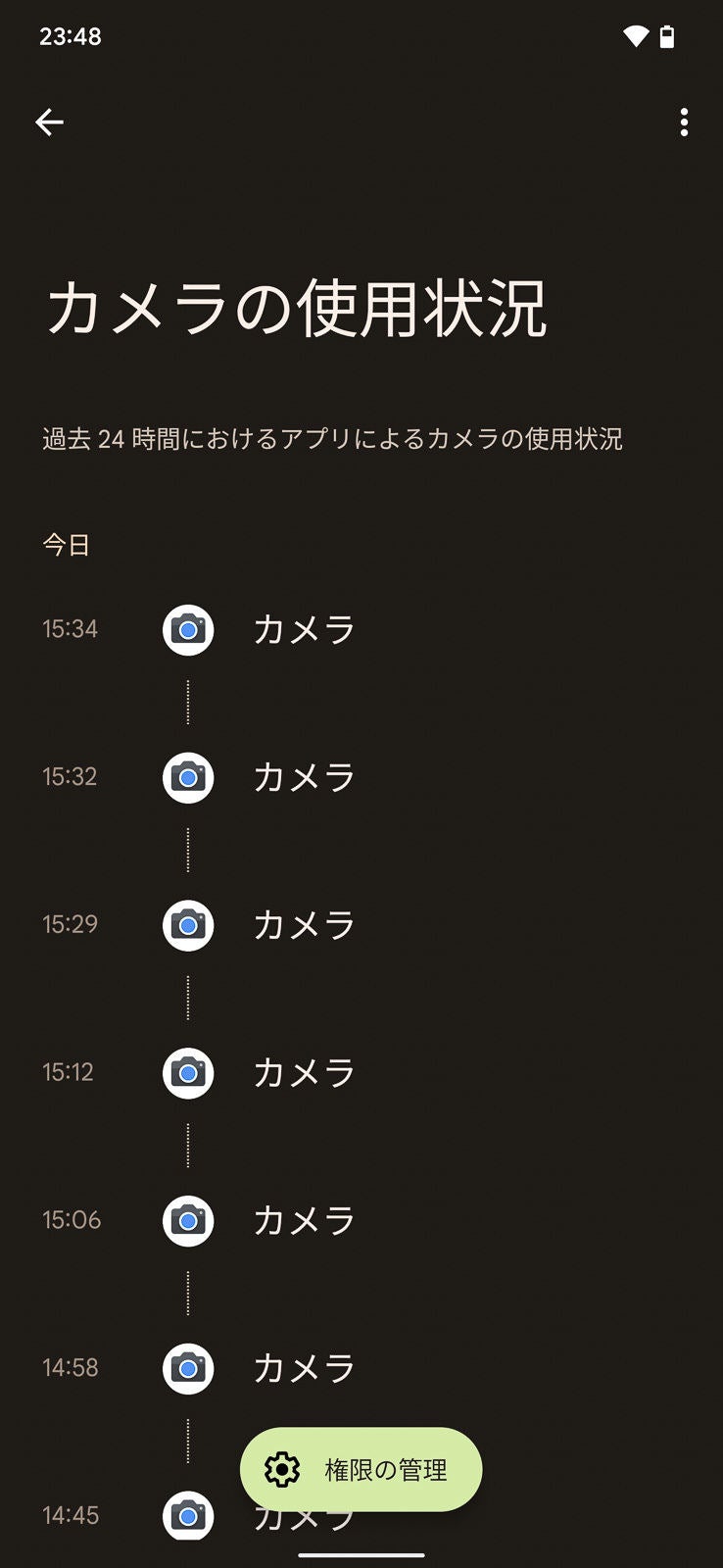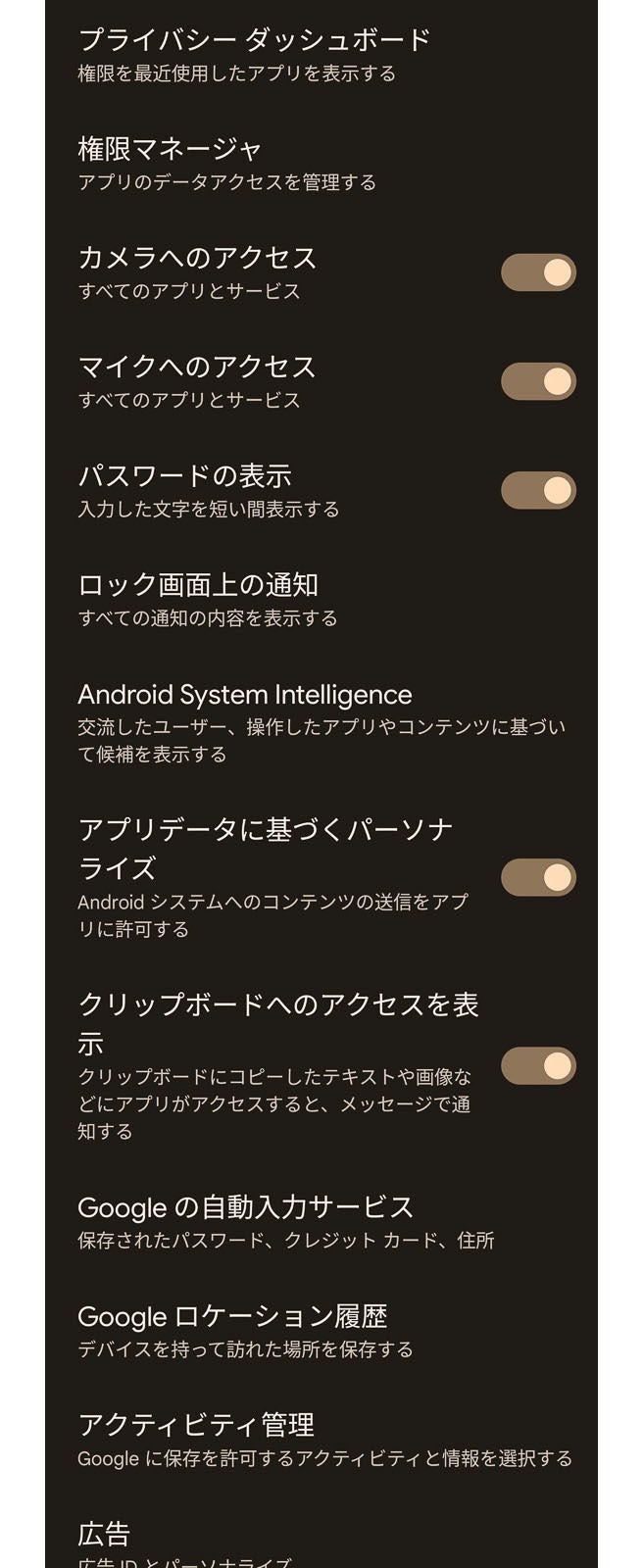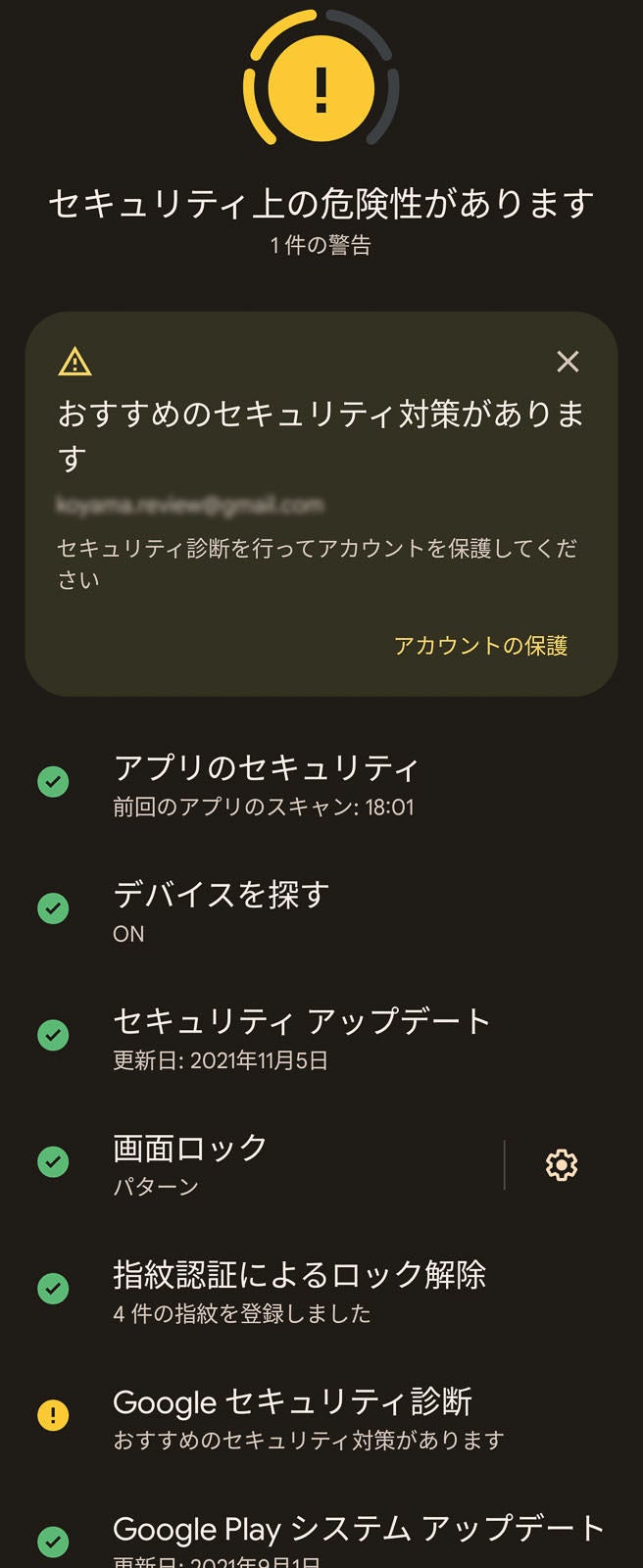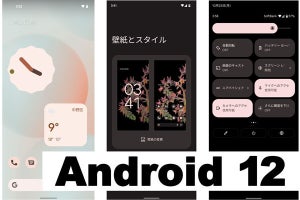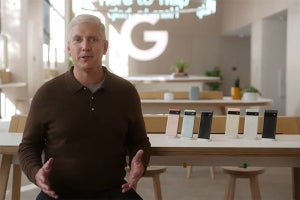Googleの新スマートフォン「Pixel 6」シリーズが発表されました。先行したiPhoneを意識してか、事前にかなりの情報が小出しにされていましたが、ようやく正式に発表された形です。
新しいPixel 6シリーズは、Googleの純正スマートフォンとして、今回も機械学習を活用した多くの最新技術を初搭載しています。発表されたのは「Pixel 6」と「Pixel 6 Pro」の2機種で、「Pixel 6 Pro」を上位モデルとして性能には差がつけられていますが、ソフトウェアやデザイン面で多くの共通点を持ちます。ここではまず、両モデルに共通した機能を紹介します。
日本語にも対応! オフラインで動作する音声認識と通訳機能
Pixel 6シリーズにはGoogle独自開発のSoCであるTensorチップが採用されています。詳細はまた詳しく解説しますが、このチップでは特に機械学習によるAI処理性能が強化されているとされています。
これまでもPixelシリーズはGoogleの機械学習関連の成果を導入する端末となってきましたが、Pixel 6ではそれをさらに強化。元々強力だった機能が進化したことに加え、日本語対応が進められた点も大きなトピックです。しかも、Tensorの処理性能向上によって、端末単体で、オフラインの処理ができるようになっています。
まずはリアルタイム翻訳機能。これは、メッセージアプリに入力されたテキストをリアルタイムに翻訳する機能ですが、受信メッセージだけでなく送信メッセージも自動で翻訳してくれます。英語話者とのやり取りでは、先方から送られる英語メッセージは日本語で表示され、こちらか送る日本語メッセージは英語に翻訳されて送信されます。これによって、お互いが母国語でメッセージをやり取りできるというわけです。
この機能は「設定」画面の「システム」から「リアルタイム翻訳」を選んで設定を行えば利用可能になります。対応するメッセージアプリは幅広く、標準のメッセージアプリ、WhatsApp、Twitter、Instagram、Facebook Messenger Lite、Google Chat、Snapchat、そしてLINEが対応しています。
基本的には、受け取った英語(外国語)のメッセージに反応して、やり取りを翻訳するかどうかの表示が出るようです。メッセージアプリ上に「英語に翻訳する」といった表示が出たら、そこからやり取りを翻訳できるようになります。返信の場合、テキスト入力欄ではなく、翻訳用の入力ボックスが表示されるので、そこに母国語で入力すします。すると自動的に翻訳されたテキストが入力されるので、そのまま送信すれば、相手には英語のメッセージとして届きます。この機能自体はGoogleのIMEであるGboardに搭載されているもので、送信する際にはGboardを利用する必要があります。
日本語以外に、英語、フランス語、スペイン語、ドイツ語、イタリア語、中国語などをサポート。TwitterのDMでも動作しますし、色んなシーンで活用できそうです。中国とのやり取りに使われるWeChatに対応していないのはちょっと残念なところです。なお、ローカルで処理するためにあらかじめ辞書データのダウンロードが必要です。
実際に使っていると翻訳するかどうかの表示が出ないこともあって、このあたりは動作に癖があるようにも感じました。その場合でも、例えばそのスレッド内の一文をコピーすると、翻訳機能が別途立ち上がり、そこからその人との会話スレッドを全て翻訳することができました。
精度に関しては、基本的にGoogle翻訳と同等と考えていいでしょう。日本語入力で英語にする場合も、時制や人称は多少気にした方が正確な翻訳になりやすいので、ある程度工夫はした方がよさそう。それでも、外国語のやり取りが簡単にできるのはメリットです。ただし、翻訳の正確さが判断できない場合はトラブルにもなりかねないので、そうした点は注意しましょう。
「自動字幕起こし」機能も搭載されています。上記の「リアルタイム翻訳」をオンにしたあと、「設定」の「ユーザー補助」から「自動字幕起こし」を選択し、「自動字幕起こしの使用」をオンにします。字幕は英独仏伊の4カ国語のみですが、訳文として新たに日本語(ベータ版)が対応しています。
もともとこの機能は、動画などを再生している際に音声認識で字幕を付ける機能ですが、これをさらに発展させ、音声認識したテキストをリアルタイムで翻訳するということが可能になっています。
ボリュームキーに割り当てれば、ボリューム変更時に字幕のオンオフが設定できるようになります。例えばYouTubeを再生すると自動で字幕画面が立ち上がり、日本語へのリアルタイムの翻訳が行われるようにできます。リアルタイムのため、動画で音声が話し続けている間、動的に翻訳内容も変わります。
翻訳の精度は「話している内容はある程度通じる」という感じでしょうか。英語を同時に聞いていると混乱するので、音声をオフにしてテキストだけ追った方が分かりやすそうです。また、字幕欄が小さいので、もう少し大きなサイズで、スクロールして前後を遡ったり、テキストとして保存できると良さそうですが、そうした機能はないようです。
例えばGoogle公式のPixel 6発表イベント動画には公式の日本語字幕があり、それと比べてみると、自動字幕起こしはさすがに不自然な訳になることは多いのですが、だいたいの意味を把握するだけなら問題なさそうです。
リアルタイム翻訳ではさらに、通訳モードも搭載しています。これはGoogleアシスタントが通訳のように間に立って、会話の翻訳をしてくれる機能です。Googleアシスタントの機能なので、「OK, Google」などで起動し、音声で「英語(外国語)から日本語に通訳をして」と言うと通訳モードが起動します。
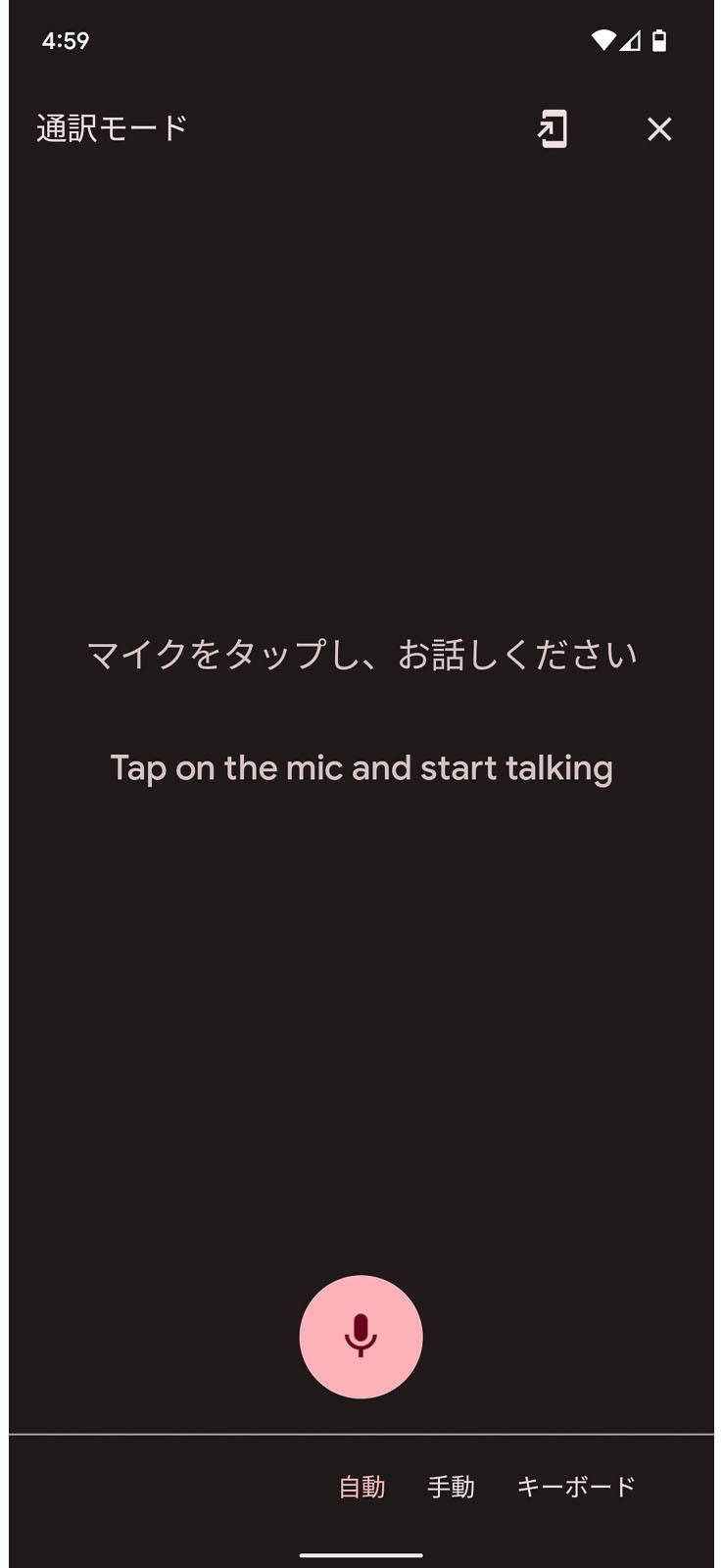
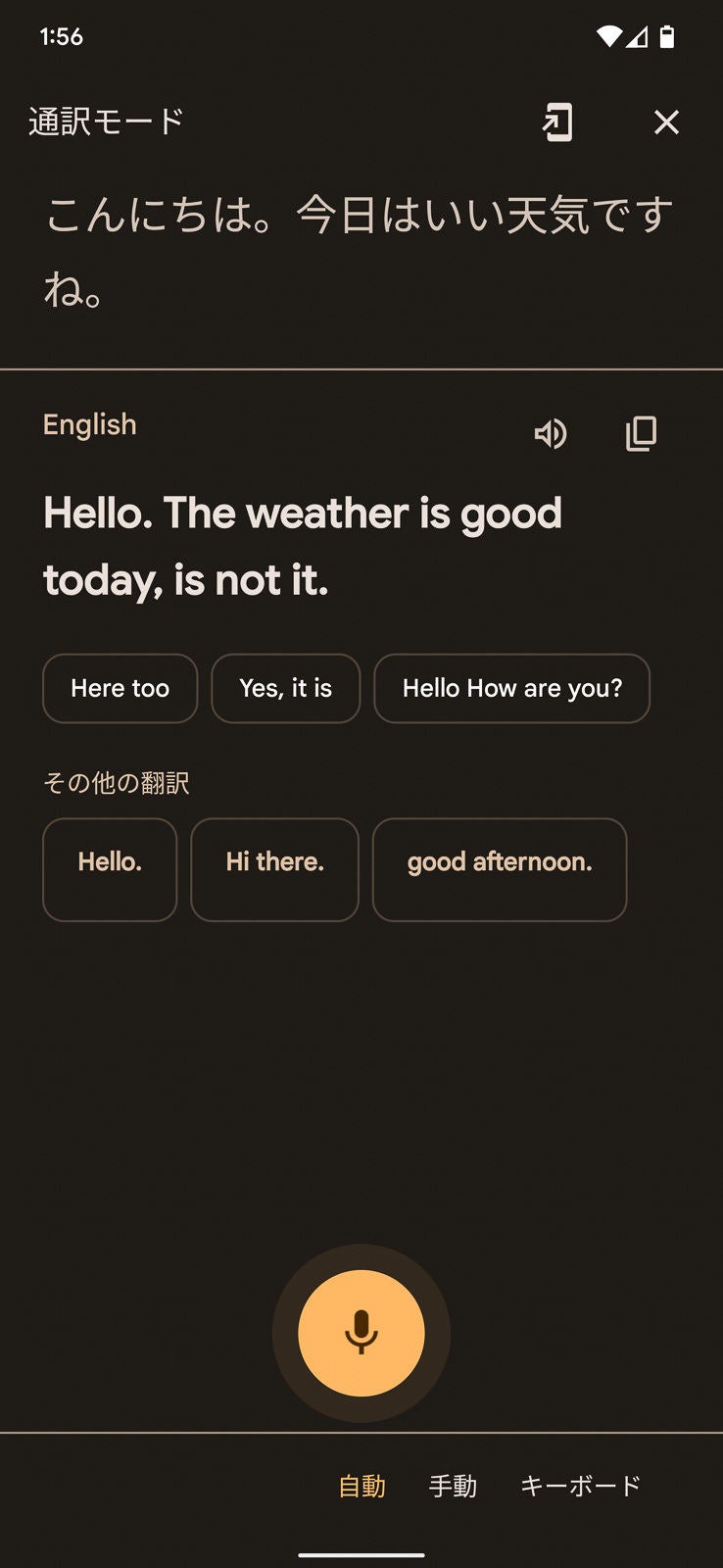
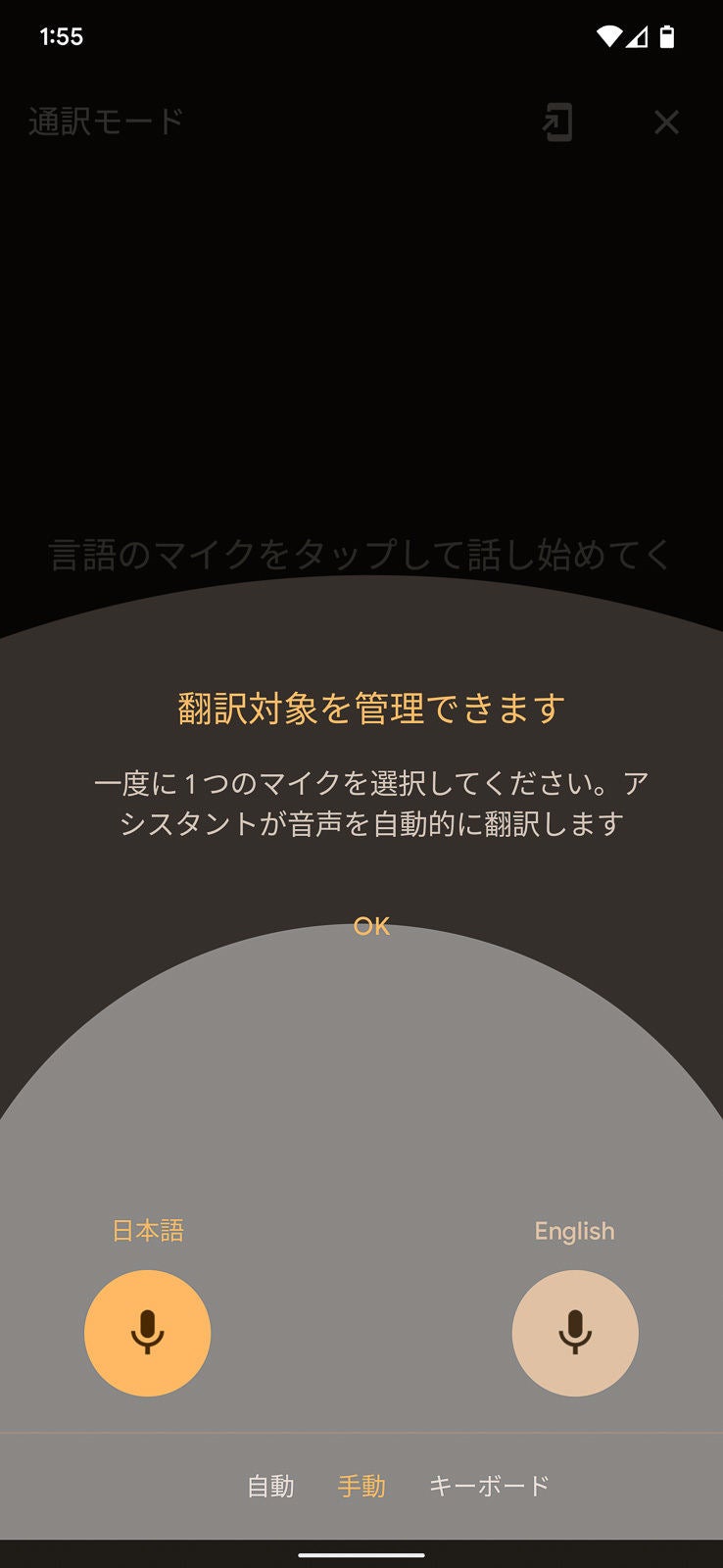
Googleアシスタントから通訳モードを起動。マイクボタンをタッチして話し始めると通訳が行われます。日本語から英語、英語から日本語、どちらも自動で認識して翻訳してくれます。手動で言語を選択したり、「キーボード」ではテキストを入力して翻訳もできます
もしくは、「通訳をして」というと、何語に訳すかの選択になるので、ドロップダウンから任意の外国語を選択するか、音声で外国語を指定しても同様です。
画面のマイクボタンをタッチすると音声入力状態になり、日本語または指定した外国語でスマートフォンに向かって話しかけると、音声を認識して翻訳し、翻訳した言語で音声合成による発話が行われます。相手からの話を受けるときは、またマイクボタンを押して話しかけてもらいます。言語設定の切り替えは不要です。
基本的に逐次通訳のようで、一文を話すと自動的に通訳されます。句点は自動入力されますが、句点が入らないようなスピードで文章を繋げて話すと長文にすることも可能です。とはいえ、ゆっくりと一文で通訳されるようにした方が認識、翻訳精度という意味でも良さそうです。
私の語学力では、翻訳精度は不自然ではないように感じられましたが、100%完全とは限りません。それでも、様々なシーンで活躍しそうです。これもオフラインで動作するため、海外で通信環境がないところでも使えるというのは大きなメリットでしょう。
Googleレンズによる翻訳機能も搭載。カメラアプリにGoogleレンズが同梱されており、カメラアプリからすぐにGoogleレンズにアクセスし、カメラを向けるとテキストを翻訳してくれます。
こうしたリアルタイムの翻訳機能は、“言語の壁を取り除く”とまではいきませんが、ハードルを下げてくれるのは確かです。英語だけでなく、様々な言語でのコミニュケーションが取りやすくなりそうで、コロナ禍が落ち着いて海外に行くことがまた1つ楽しみになりました。
もう一つの注目機能がレコーダーアプリにおける日本語の文字起こし機能です。今まで、Google純正のボイスレコーダーアプリは、英語の音声を録音しながらテキスト化する機能を搭載していましたが、新たに日本語の音声入力からのテキスト化に対応します。
対応するのは英語、ドイツ語、日本語。リアルタイムのテキスト化が、しかもオフラインで行えるというのが大きなメリットです。これまで、英語のテキスト化ではOtterのような優秀なサービスはありましたが、レコーダーアプリは日本語対応で、しかもインターネットを使わないオフラインの機能なので、業務での利用にも問題なさそうです。
精度に関しては、「環境と話し方による」という印象です。早口ではっきりしないしゃべり方はやはり苦手のようで、複数人の言葉が被ってしまっても聞き取れません。インタビューのような状況だと、少し砕けた話し方になると認識が甘くなります。それでも記者会見で登壇者の一人が安定して話すような場ではそれなりの精度で認識してくれるようです。ただし、そのままメモとして使えるレベルかというと厳しい印象です。テキストファイルまたはGoogleドキュメントに出力できるので、一部のコメントをピックアップする用途や、「過去の録音をキーワードでテキスト検索したい」という場合に活用できそうです。
-
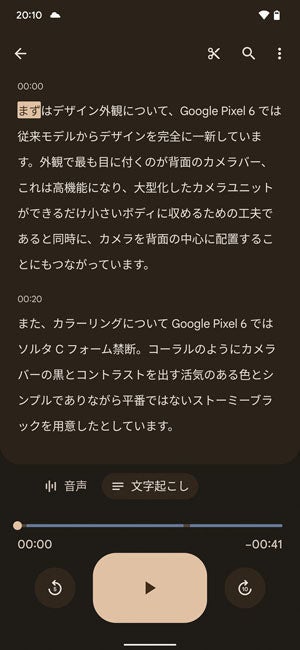
マイナビニュース内のPixel 6のニュース記事(https://news.mynavi.jp/article/20211020-2164382/)を読み上げてみました。なかなかの精度ですが、一般的ではない英語の色名で認識を失敗しています。反転している部分は頭出しの位置。任意の文字をタッチすると、そこから再生されます。もちろん、検索も可能
仮に認識が誤っていた場合でも、テキストをタッチするとその場所から音声を再生してくれるため、聞き直すことも簡単です。その場で修正することはできませんが、テキストデータを共有することは可能です。
音声メモを取るといった場合も有効で、話したらそれがテキスト化されて音声も残るので便利でしょう。面白いのは、「動画クリップ」として共有する機能。音声に加えて認識したテキストを字幕として表示する動画を作成してくれます。歌の歌詞が流れるようなイメージですが、オーディオブック的に使うこともできるかも知れません。
これらの音声認識や通訳、翻訳の機能は全てオフラインで動作し、Pixel 6、Pixel 6 Proの両モデルで利用可能です。他のPixelやAndroidスマートフォンでも同様に使えるようになる機能があるかどうかは不明です。Googleアシスタントの通訳機能などは、インターネット接続があればほかのスマートフォンでも使える、というパターンでも、利用できれば便利でしょう。
より便利になったAndroid 12の新機能
Pixel 6/Pixel 6 Pro共通の大きなトピックとしてもうひとつ、Android 12に対応した点が挙げられます。Android 12はすでにPixel 5などにも配信されているので、詳細はここでは省きますが、特徴的なものとしては「Material You」があります。これはスマートフォンのUIをトータルで個人個人に合わせる、という機能です。
壁紙を変えるとそのカラーに合わせたアイコンやUIのカラーになる、といった具合です。壁紙の色に合わせてくれるので、スマートフォン全体のコーディネートに統一感が出ます。
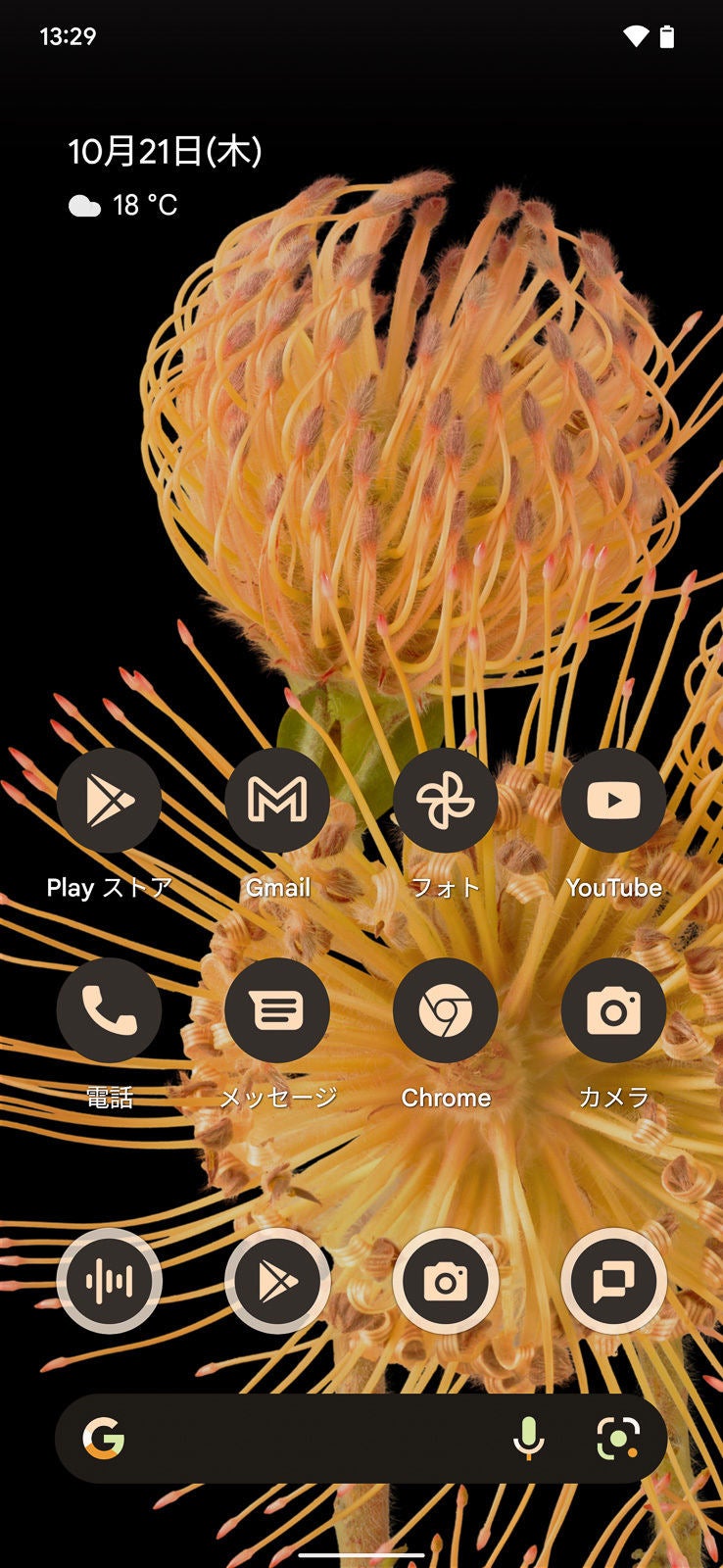
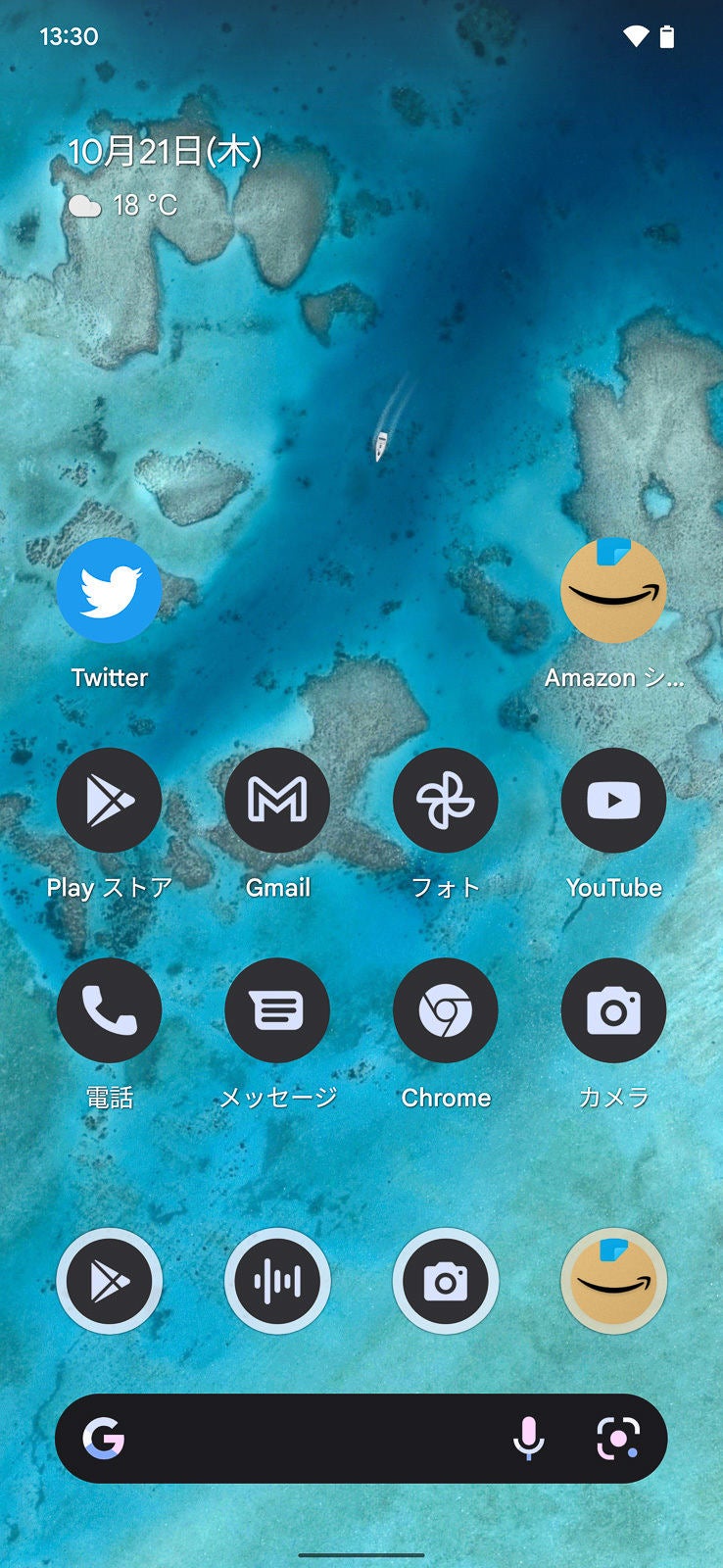
これはベータ版の「テーマアイコン」。Google純正アプリを中心にシンプルなアイコン表示になります。カラーリングもMaterial Youによって統一されます。ただし、一般的なアプリのアイコンはそのままです
スマートフォン内の検索機能もあり、アプリドロワーを開くと上部に検索ボックスが用意されます。検索ボックスは今までのPixelにもありましたが、従来はGoogle検索ボックスで、Google検索と一体化していました。そのため、スマートフォン内のアプリは検索できましたが、基本的にはGoogle検索がメインの機能でした。
-
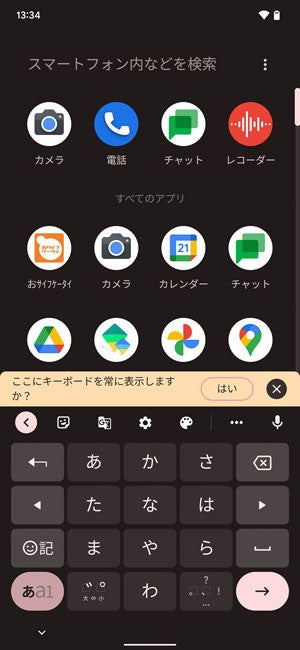
アプリドロワーの検索ボックスは、アプリ検索だけでなくスマートフォン内の連絡先なども検索できるようになりました。ドロワーを開くと検索ボックスに自動的にフォーカスが当たってキーボードが表示されるという設定も可能です
スマートフォン内検索機能では、アプリのインクリメンタルサーチや電話帳、設定などが検索できます。スマートフォンの機能を検索しやすくなって利便性が向上しました。ただし、保存したファイルやデータの検索はできないようです。
「At a Glance(スナップショット)」機能も新機能。現時点だと訳語が一定していないように見えますが、Googleアシスタントの設定画面で下部までスクロールすると「スナップショット」の設定が2つ出てきます。この下の方が新しいAt a Glanceの方のスナップショット機能です。
-
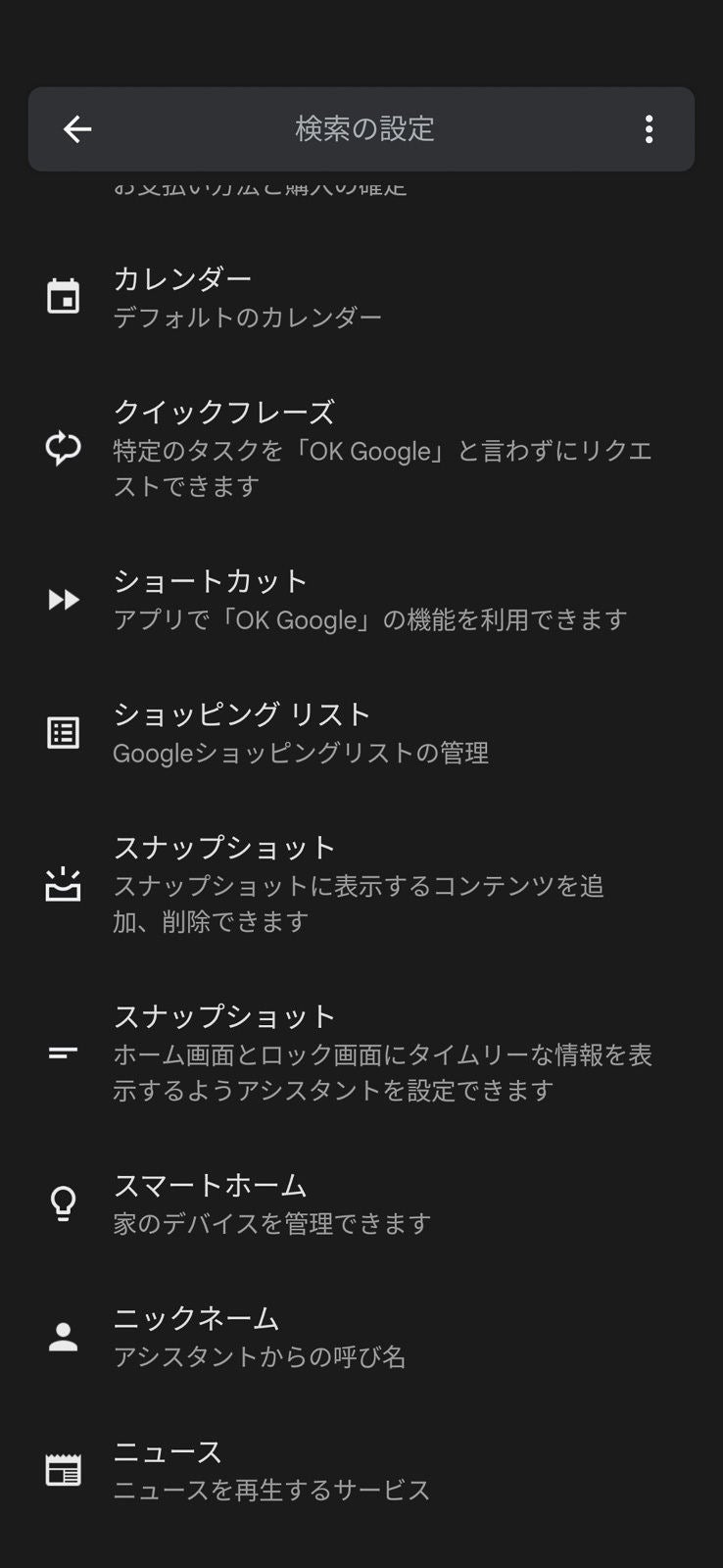
Googleアシスタントの設定画面。スナップショット表記が2つ並んでいます。上にあるのは従来からあったスナップショット。下が新しいスナップショットです
-
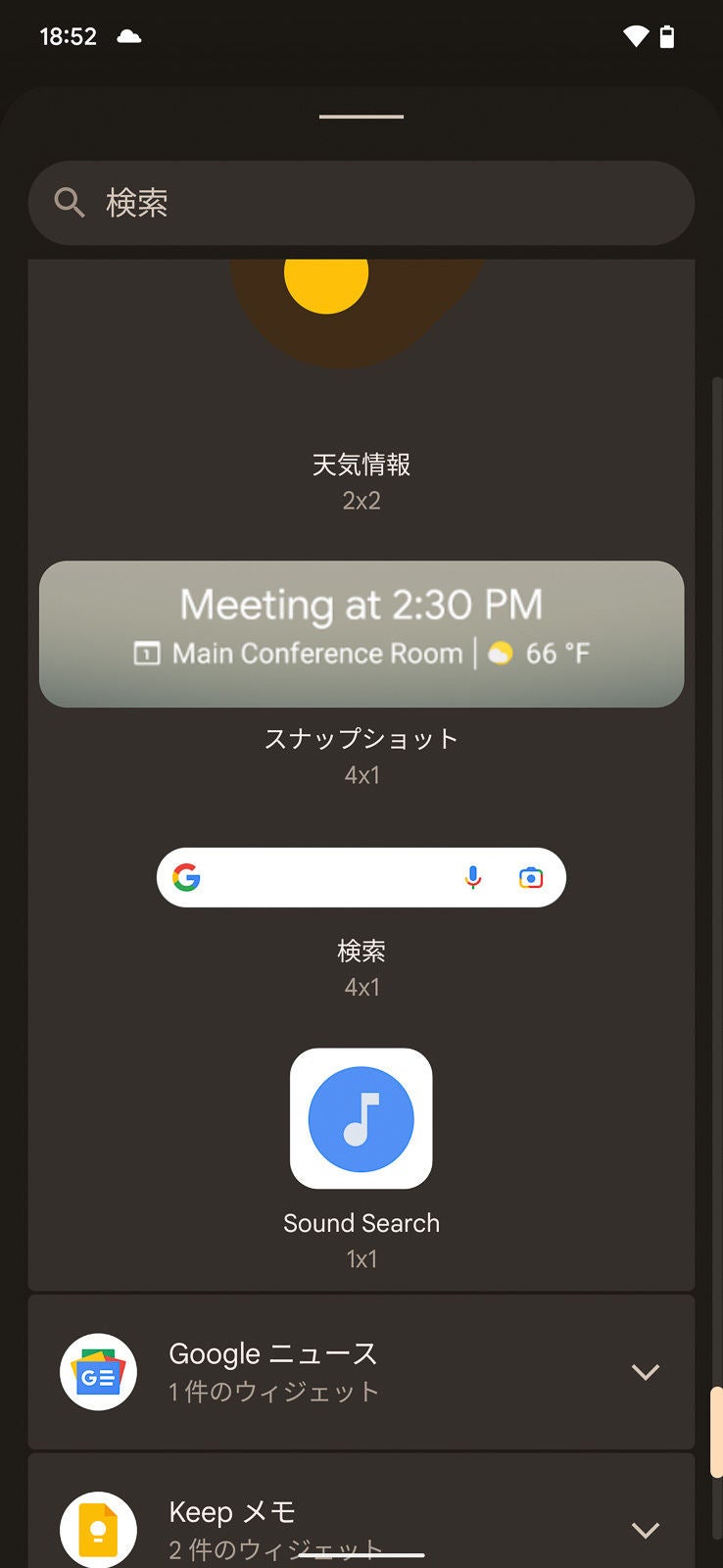
複数の情報をロック画面とホーム画面に表示してくれます
もともとスナップショット機能は、通勤時間や天気、予定など、さまざまな情報を表示してくれる機能です。At a Glanceでは、ロケーション履歴や自宅・職場位置を登録することで、天気や通勤経路と時間、今後の予定などをホーム画面とロック画面に表示してくれます。Gmailにフライト情報が届けば、搭乗券のQRコードをロック画面に表示する――といった機能もあります。
機能としては、ロック画面やホーム画面に通知を表示するだけなので、それほど奇抜な機能ではありませんが、搭乗券のQRコードが表示されるのは、幅広い航空会社が対応すると便利そうです。
クイック設定のUIも変更され、例えば「Wi-Fi」は「>」をタッチすることで画面を遷移せずに設定変更が可能になるなど、使い勝手が良くなりました。
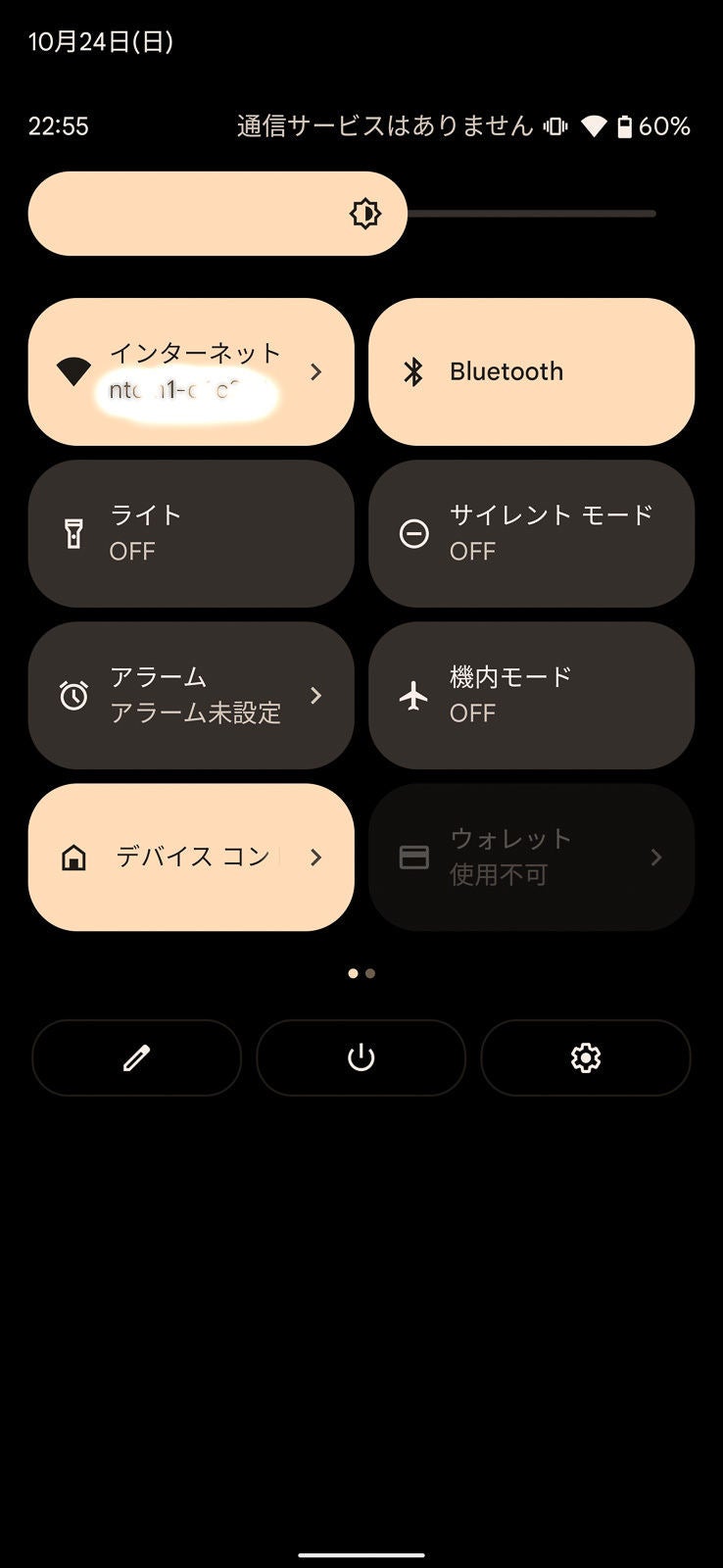
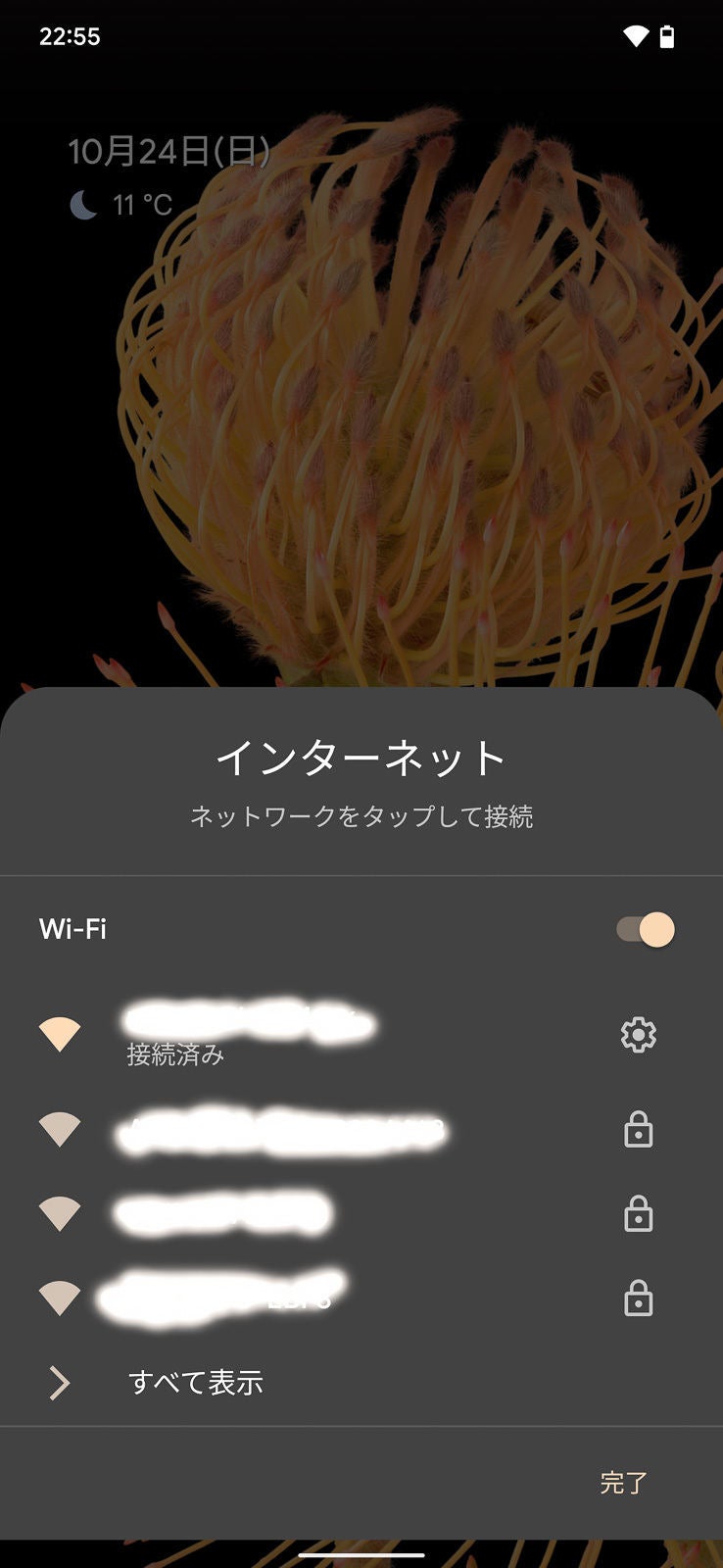
使いやすくなったクイック設定。「>」マークのある設定は、ポップアップから設定を変更できます。これはWi-Fiの接続先を変更する画面。SIMが入っている場合、この画面からデータ通信のオンオフも設定できるようになっています
他には、セキュリティ・プライバシー関連機能の追加もポイント。「プライバシーダッシュボード」では、アプリなどが利用した権限が一覧表示され、どういった権限が利用されているかが確認できます。
「設定」の「プライバシー」では、カメラやマイクへのアクセスが特に設定できるようになったほか、クイック設定からもカメラとマイクのアクセスを設定できるようになりました。
「設定」の「セキュリティ」は新たに「セキュリティハブ」となり、Playプロテクトによるアプリのセキュリティスキャン、「デバイスを探す」、セキュリティアップデートの設定、「Googleセキュリティ診断」などがまとめられています。
セキュリティ設定の1つである指紋認証では、センサーが画面内センサーに変更されました。背面の指紋センサーは、テーブルに置いている場合など、個人的には使いづらいと感じていたので嬉しい変更です。ただ、認証速度はいまいちで、センサーにタッチするようにするのではなく、指を置いてそのまま認証を待つ、という使い方の方が良さそうです。
トータルバランスに優れた独特のデザイン
外観も特徴的です。背面で目立つのは上部に配置された黒い帯。ここにはカメラを内蔵していますが、ほかのスマートフォンカメラが1カ所にカメラをまとめる関係上、背面の一部にカメラのかたまりができてしまいます。それを黒いバーの中にまとめることで、デザイン上も自然にカメラが背面に収まっています。
残念ながらバーの部分は背面から飛び出しているので、平らなテーブルに置くと並行にはならないのですが、1カ所だけが盛り上がった通常のスマホカメラに比べれば、平面上に置いてもがたつきません。トータルで見れば優れたデザインです。なお、黒いバーの上下でカラーが異なっているのも細かい配慮です。
カラーはPixel 6/6 Proでそれぞれ異なりますが、基本的なデザインは変わりません。カメラバーのおかげで、カメラの数が異なっていてもデザインが共通化しているのは嬉しいポイントです。Pixel 6 Proは屈曲光学系の望遠カメラを搭載していますが、Pixel 6にはそれがありません。それでもカメラバーのサイズは変わらず、カメラの位置も変わりません。Pixel 6の空白部分に望遠カメラが埋め込まれているからです。
逆に言えば、カメラを除けばデザイン面での違いはないので、純粋にサイズの大小だけでどちらが良いか選べばいいということになります。スペック面でも、基本的にはカメラと画面の違いだけです。こうした異なる点は、改めてご紹介します。