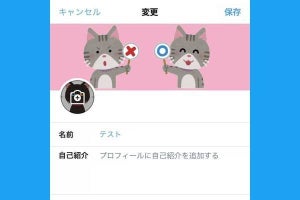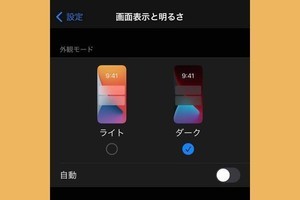かつてのTwitterは好きな背景画像を設定できたが……
2015年7月まで、ブラウザ版のTwitterでは背景画像を自分の好きなものに変更できました。しかし、現在はダークモードを適用することで、デフォルト(ホワイト)、ダークブルー、ブラックの背景色が選べるのみです。
現在でもプロフィール画面の上部にある「ヘッダー画像」は変更可能です。
【関連記事】
Twitterのヘッダー画像、推奨サイズや設定方法を解説
Twitterの背景色をダークモードに設定する方法
Twitterの背景色は標準設定ではホワイトですが、ダークモードに切り替えることでダークブルーやブラックに変更できます。iPhone版のTwitter公式アプリ、Android版のTwitter公式アプリ、ブラウザ版(PC版)のTwitterで設定手順やオプション項目が異なるので、順番に解説していきます。
iPhone版のTwitterアプリをダークモードに変更する方法
Twitter公式アプリの背景色をダークモードに変更するには、Twitterアプリのメニューを開き、画面左下にある電球のアイコンをタップする方法がオススメです。
-

【1】画面左上の自分のアイコン画像からメニューを開き、最下部の電球アイコンをタップします
-

【2】「ダークモード」の項目をオンにすると、暗い背景色に切り替わります。テーマ色は「ダークブルー」か「ブラック」を選択できます
iPhoneのTwitterアプリには「端末の設定を使う」というオプションが用意されています。この項目をオンにすると、iOSの「画面表示と明るさ」で設定した状態に合わせて、Twitterアプリの背景色が変化します。


【3】(左)「端末の設定を使う」をオンにすると、(右)iOSの「設定」→「画面表示と明るさ」で設定した外観モードと連動します。時間帯によってライトモードとダークモードを自動的に切り替えたいときに便利です
ダークモードへの切り替えは、Twitterアプリのメニューから「設定とプライバシー」→「画面表示とサウンド」の順にたどる方法もありますが、上で紹介したオススメの手順に比べると、けっこう遠回りです。
Android版のTwitterアプリをダークモードに変更する方法
Android版のTwitter公式アプリでも、同じ操作でダークモードに変更できます。Android版には「日没時にオン(オフ)」という項目がありますが、このオプションを使うには、Twitterアプリが位置情報サービスを利用できるようにあらかじめ許可しておく必要があります。
-

【1】Twitterアプリの画面左上にある自分のアイコン画像からメニューを開き、電球のアイコンをタップすると、ダークモードに関する設定が現れます
-

【2】「日没時にオン(オフ)」を使うには、「設定」→「アプリと通知」→「アプリの権限」→「位置情報」に進んで、Twitterの項目をオンにする必要があります
ブラウザ版のTwitterでダークモードに変更する方法(PC向け)
PC向けにブラウザ版のTwitterで背景をダークモードに変更する方法を説明します。スマホでTwitterアプリをダークモードに設定しても、それはブラウザ版のTwitter環境には反映されません。ブラウザ版のTwitterをダークモードにするには、ブラウザ版で設定する必要があります。
スマホのWebブラウザでTwitterにアクセスして同じように設定することも可能です。
Twitterのボタンや強調文字の色(テーマカラー)を変更する方法
ブラウザ版Twitterの「表示」設定画面には「色」という項目があり、標準設定ではTwitterブルーが選択されています。これを他の色に切り替えると、各種操作ボタンのほか、ハッシュタグやメンション(@ユーザー名)、リンクURLといった強調文字のカラーリングを変更できます。
以下、スマホで色の設定を変更して、どのように反映されたか紹介します。ブラウザ版Twitterの画面左上にある自分のアイコン画像からメニューを開き、「設定とプライバシー」→「アクセシビリティ、表示、言語」→「表示」まで進みます。
なお、ボタンや強調文字の色設定を変更できるのはブラウザ版のTwitterのみです。iPhone版やAndroid版のTwitterアプリには、色設定の項目が用意されていません。
まとめ
Twitterの背景について解説してきました。かつては背景画像の変更が可能だったため、今でもその設定がどこかに残っているのでは、と期待した方には残念な記事だったかもしれません。
Twitterに限らず、目に優しいダークモードは流行を通り越して、デジタルの世界にすっかり定着しました。ちなみに、2021年10月5日にリリースされるWindows 11ではダークモードがデフォルト設定となる見込みです。