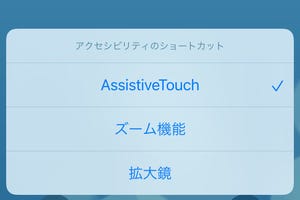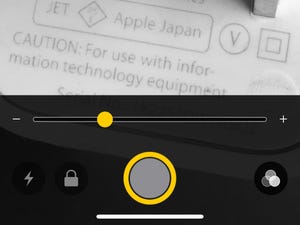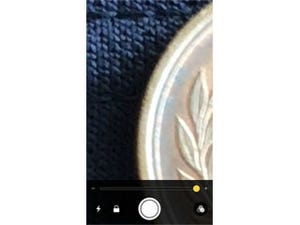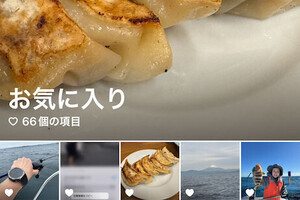iPhoneの内蔵カメラで身近なものを大きく映す「拡大鏡」は、小さな文字を読むときに便利な機能です。しかし、ホーム画面を探し回っても「拡大鏡」なるアプリは見つかりません。拡大鏡は扱いが少し特殊で、ホーム画面にアイコンは表示されず、独特な方法で起動するアプリだからです。
しかし、起動方法は複数用意されています。オーソドックスな方法はサイドボタンのトリプルクリックで、現れたメニューの「拡大鏡」をタップすれば起動できます。あらかじめ『設定』→「アクセシビリティ」→「拡大鏡」にあるスイッチをオンにしておく必要はあるものの、通常はこの方法で支障ないでしょう。
コントロールセンターにボタンを追加しておく方法もあります。『設定』→「コントロールセンター」の順に画面を開き、「拡大鏡」の左横にある「+」ボタンをタップすれば、ルーペの形をした拡大鏡ボタンがコントロールセンターに追加されます。利用頻度が高い場合は、こちらのほうが便利に使えます。
サイドボタンのトリプルクリックは難しい、コントロールセンターから起動するのも気が乗らない、なにがなんでも他のアプリ同様ホーム画面から起動したい、という場合にはAppライブラリを利用しましょう。Appライブラリでは、拡大鏡アプリも一般的なアプリと同様にリスト表示/検索できるので、そこからホーム画面に追加するという奥の手があるのです。
Appライブラリを表示し、画面上部の検索フィールドに「拡大」と入力してみましょう。すぐに拡大鏡アプリがヒットするはずです。そのアイコンを長押しすると現れる「ホーム画面に追加」をタップすると...どうでしょう、ホーム画面にルーペ形のアイコンが登録されます。これで、拡大鏡を普通のアプリとして使えるはずですよ。
-
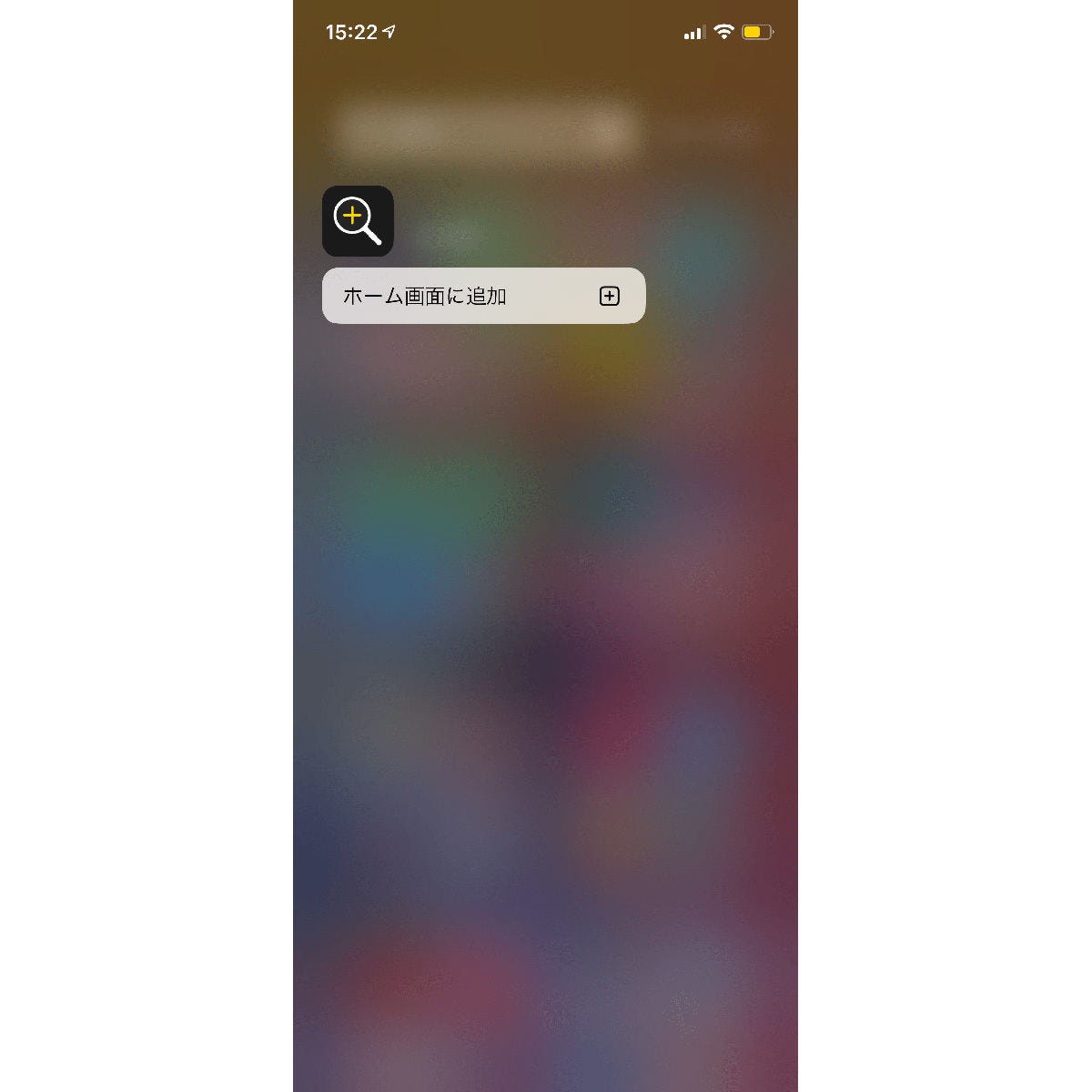
「拡大鏡」を普通のアプリとして使うには