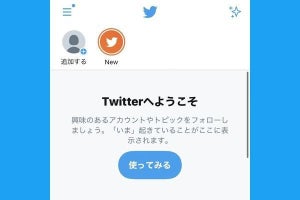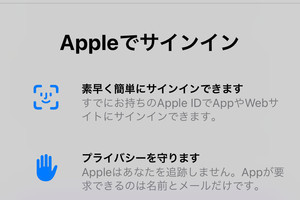Apple IDでTwitterのアカウントを作成する方法
ここからは、Apple IDを使ってTwitterアカウントを新規作成する方法を紹介します。Apple IDの場合も、事前準備としてTwitterアプリからすべてのアカウントをログアウトさせておく必要があります。
Twitter公式アプリからログアウトするには、画面左上のプロフィール画像からメニューを開き、「設定とプライバシー」→「アカウント」と進んだ画面を一番下までスクロールして、「ログアウト」をタップします。
PC版(ブラウザ版)のTwitterでは、画面左下の自分のアカウント部分をクリックして「ログアウト」をクリック。ほかにログイン中のアカウントがある場合は「すべてのアカウントからログアウト」という項目が表示されるので、それをクリックします。。
iPhone版Twitter公式アプリの場合
Twitterの新規アカウントを作成する前に、既存のTwitterアカウントにApple IDと同じメールアドレスを登録していないか確認しておきましょう。一つのメールアドレスで複数のTwitterアカウントを作成することはできません。iPhoneでApple IDを確認するには、「設定」画面の一番上にある自分の名前をタップします。
-
【3】Twitterアカウントに登録するメールアドレスをApple IDと同じにするか(共有)、Appleが自動生成するメールアドレスに置き換えて転送を受けるか(非公開)を選択します。他のユーザーに対してメールアドレスを公開するか否かという設問ではありません
手順【3】の「メールを共有」と「メールを非公開」の違いについては、下記の関連記事にてわかりやすく説明されています。あわせてご参照ください。
-
【4】生年月日を入力します。これ以降の手順は、プロフィール画像の設定を除いて、Googleアカウントの場合とまったく同じです
-
【5】途中、「プロフィール画像を選ぶ」画面が提示されます。「+」ボタンからiPhone内の写真を設定できるほか、「今はしない」をタップして、アカウント作成後に設定することも可能です
生年月日の設定以降の手順を画面付きで確認したい方は、前ページの「GoogleアカウントでTwitterアカウントを新規作成する方法」の手順【5】以降をご参照ください。
アカウント名やプロフィール画像を変更したい場合は、画面右上の自分のアイコン画像からメニュー画面を開いて「プロフィール」を選択。プロフィール画面の「変更」あるいは「プロフィールを入力」ボタンから設定します。
また、プロフィール画像をGoogleアカウントと同じアイコンではなく、オリジナルの画像に変更したい場合は下記の関連記事を参考にどうぞ。
PC版(ブラウザ版)Twitterの場合
PC版(ブラウザ版)のTwitterからApple IDで新規アカウントを作成する際は、Apple IDでサインインするまでに2要素認証(確認コードの入力)を求められるなど、冒頭の流れがiPhone版アプリの場合と若干異なります。
ここでは、Apple IDでサインインするまでの手順を画面付きで解説します。その後の手順は、iPhone版アプリやGoogleアカウントの場合と変わりません。
-
【5】iPhoneアプリ編の手順【3】と同じように、メールアカウントをTwitterアプリに「共有」するか、「非公開」にしてAppleが自動生成するメールアドレスを利用するかを選択します。今回は「共有」を選択して、「続ける」をクリックしました
手順【5】の次は、誕生日の入力画面に移ります。以降、プロフィール画面の入力やトピック、おすすめアカウントの選択など、iPhone版アプリやGoogleアカウントと同様の設定を進めていくと、新しいTwitterアカウントの作成が完了します。
Apple IDでサインイン後、通常の新規アカウント作成になる場合も……
筆者と編集部で複数のApple IDを用意して、Twitterアカウントの新規作成をテストしたところ、通常の新規アカウント作成と同じ工程になることが何度かありました。原因は不明ですが、8月にリリースされたばかりの機能なので、改善されて安定することを期待しましょう。
Twitterアプリ起動画面の「Appleのアカウントで続ける」から、(左)Apple IDでサインインした後に、(右)通常の新規アカウント作成ステップに誘導されるケースが時折ありました。そのままアカウントを作成することは可能ですが、若干不安定な印象を受けました
Apple IDでTwitterにログインする方法
Apple IDでTwitterにログインできるのは、他のTwitterアカウントがログインしていない状態のときに限られます。Apple IDでログインする際は、すべてのアカウントをログアウトさせておきましょう。
iPhone版Twitter公式アプリの場合
(左)Twitter公式アプリ起動直後の画面で「Appleのアカウントで続ける」を選びます。(右)次のサインイン画面でTouch IDやFace IDなどで認証すると、Twitterにログインできます
PC版(ブラウザ版)Twitterの場合
-
【5】ブラウザの信頼を終えると、「Apple IDでTwitterの使用を続けますか?」と尋ねる画面が表示されます。「続ける」をクリックすると、Apple IDで作成したTwitterアカウントにログインします
次のページでは、GoogleアカウントやApple IDを使ったソーシャルログイン機能の注意点について解説します。