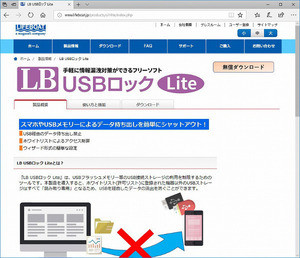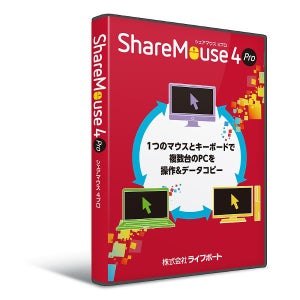ライフボートの「ManicTime Pro」は、PCの使用状況を記録して、その利用状況をグラフィカルに確認することができるソフトウェアである。2020年初頭から続くコロナ禍により、多くの会社や組織においてテレワークやリモート勤務が行われるようになった。ManicTime Proは、そんなリモート環境での使用状況を記録し、わかりやすく表示することができる。リモートでも、どういった作業や業務を行っているかが一目でわかる。もちろん、リモート環境以外でも、社内に配置されたPCに対しても同様のことができる。以下では、ManicTime Proの基本的な機能を見ていきたい。
インストールから起動まで
ManicTime Proには、パッケージ版もあるが、ダウンロード版のほうが扱いやすいであろう。会社や組織などで利用する場合、社員などの人数に合わせ、ライセンスが必要となる。このあたりは事前に検討しておきたい。また、システム要求は、それほど高いものはない。ラインセンスを含め、詳細はライフボートのホームページを見てほしい。
インストールは、非常に簡単である。スタート.exeを起動すると、図1のようにランチャーが起動する。
ここから[インストール]を選ぶ。他にも利用ガイドやライセンスキーの申請もあるので、覚えておくとよいだろう。インストールでは、セットアップウィザードが起動する。
画面の指示通りに進めばよい。インストールが完了すると、図3の画面となる。
左下の[Launch ManicTime when setup exit.]にチェックがあると、[Finish]クリック後に、ManicTime Proが起動する。初回の起動時には、図4のようになる。
ここでは、[ManicTime をこのPCでのみ使用]を選ぶ。次いで、ライセンスの種類の選択となる。
この時点でライセンスキーを入手していなければ、[プロフェッショナル(お試し)]を選び、後日、ライセンスキーを入手する(図1のメニューからも可能だ。3営業日ほどで届く)。この時点で、ライセンスキーを入手しているのであれば、[プロフェッショナル]を選び、名前とライセンスキーを入力する。もし、(お試し)を選んだ場合は、図6のように、画面上に、オレンジで[アップグレード]ボタンがあるので、そこからライセンス認証を行う。
見ての通り、記録がスタートしている。以降は、ライセンスキーを入力した状態で、進めていく。
一日の記録
ManicTime Proは、PCが起動するとバックグラウンドで起動し、記録を取り続ける。その内容を見るには、ManicTime Pro画面を表示する。スタートメニュー、タスクトレイのいずれかからメイン画面を表示する。まずは一日の記録タブである。
4本のタイムラインが表示されている。上からタグ、コンピューターの使用、アプリケーション、ドキュメントと並ぶ。最初に起動した場合は、タグは何もないはずだ(この後、設定する)。マウスホイールによって、タイムラインの拡大・縮小ができ、中央部のオレンジのスライドすることで、表示領域を移動できる。
まず、コンピュータの使用は、PCの稼働状況を確認できる。緑はPCを起動し、何かしらの操作を行っている状態である。赤はアウェイ(操作をしていない状態)、スリープ、セッションロックを示す。白は電源オフ、もしくは追跡をしていない状態である。それぞれおタイムラインを選択すると、その詳細が画面下に表示される。
アプリケーションでは、使用したアプリケーションを示す。
タイムライン上のマウスで移動すると、その時点でのスクリーンショットが表示される。
さらに詳細から、アプリケーションを選び、そのアプリを起動している時間を絞り込むこともできる。
ドキュメントでは、アクセスしたファイルを確認できる。下の詳細には、アクセスしたファイル名やURLが表示される。
アプリケーション同様、スクリーンショットが表示できる。
これだけでも、PCの使用状態をかなり詳細に把握することができる。ここでは紹介できないが、絞り込みや高度な検索を使うと、ファイル名や日付と単語などを使った検索も可能となる。
タグを使ってみる
ManicTime Proのユニークな機能の1つにタグがある。時間帯ごとに、自由にタグ付けを行うことができる。ManicTime Proのデフォルトでは使ったアプリやファイルは特定できるが、その作業の目的などは記録されない。具体的にやってみよう。まず、タグ付けする時間単をドラッグ&ドロップして、作業時間の範囲を指定する。下向きの矢印のようなボタンをクリックし、[タグ付けする]を選ぶ。
すると、タグ付けのダイアログとなるので、タグを入力する。
ここでは、昼食とした。[OK]をクリックすると、タグタイムラインに「昼食」のタグが付く。
このタグであるが、たとえば、ワープロを使っていたとしても、取引先が異なるといったこともある。取引先ごとにタグを付け替えるといったことをすれば、どことの仕事が多いといったことが、わかってくる。この工夫をすることで、より便利になるだろう。また、タグは、関連する要素が複数ある場合は、半角カンマで区切って複数のタグに分けて入力することもできる。
このようにしておくと、いつ、どんな仕事をしたかの確認なども容易になる。また、タイムラインの左にある下向きの矢印のようなボタンをクリックすると、タグエディターが起動する。
タグの編集や削除を行うことができる。
さらに、タグをストップウォッチなどと組み合わせることができる。[ストップウォッチ]メニューから[開始]をクリックする。ここではタグからメール対応を選び、5分後にメッセージを表示するようにした。
時間がくると、図20のようになる。
ポモドーロ機能もあり、25分仕事をしたら5分休憩といったアドバイスをManicTime Proがしてくれる。在宅、しかも1人で仕事をしていると集中力が散漫になりやすい。そんな対策に使いたい機能である。
その他のタブ
以下では、一日の記録タブ以外のタブの機能をみていこう。テスト期間が短いので、わかりにくい部分もあると思うが、どんなことができるかを感じとってほしい。
まず、タグ付けしていない時間では、タグ付けの状況を確認できる。
オレンジがタグ付けされていない。過去の仕事であってもできるだけタグ付けし、後での統計などに役立てたい。
タイムシートタグでは、期間を指定して、どの作業にどのくらいの時間を割いたかを、タグごとに集計できる。
エクスポートでは、一般的な形式でエクスポートをする。
統計タブでは、
- 1日の使用状況(図23)
- トップアプリケーション
- トップドキュメント
- トップコンピューターの使用
- トップタグ(図24)
- カスタム
- 出欠
の7つの統計項目をグラフで表示する。
タイトルから、およその内容は推察できるだろう。1カ月、2カ月と記録していくと、有意な傾向を見てとれるようになるだろう。
さて、ManicTime Proと同じような機能を持つソフトは多い。こういったものでは、会社などで従業員からすれば「監視されている」と感じることもあるだろう。確かに、監視ソフトと言い切るものもある(ManicTime Proもステルスモードがある)。筆者の私見を含むが、この種のソフトの導入にあたって、もっとも重要なのは、従業員と管理者(経営者や役員)との信頼関係の構築にあるといえるだろう。どういう目的で導入し、何をチェックするのか。そして、その結果をどう活用するのか。これらを労使双方で納得して、初めて便利なツールといえるのではないか。
従業員の側でも、「正しいことを証明できるツール」という認識が重要ではないか。さらに便利なタグ機能を活用することで、テレワークや在宅勤務の問題点はないか、より効率的な働き方を追及することができる。こういった態度で臨むことも求められているのではないか。導入にあたっては、こういったことも検討すべきだろう。
なお、ManicTime Proユーザーは、無償でManicTime管理サーバー版を利用できる。専用のPCを使い、各クライアントの設定や履歴データを一元管理することが可能となる。機会があれば、こちらも紹介したい。