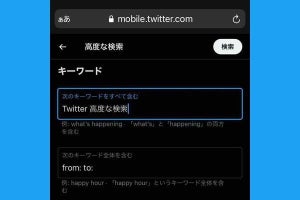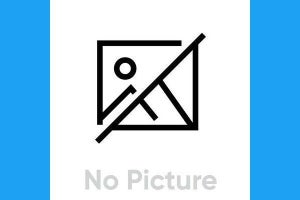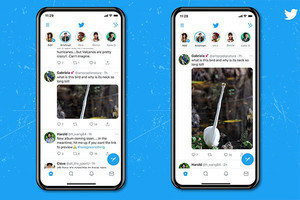Twitterに投稿された画像は通常、ツイートとともに表示されます。しかし、ツイートは表示させず、画像のみを見たいと思ったことはないでしょうか? この記事では、ツイッターに投稿された画像のみを一覧表示させる方法について紹介していきます。
Twitter公式アプリで画像の一覧表示は不可?
画像だけを一覧表示させたいと思っても、Twitterの公式アプリにはそうした機能が用意されていません。Twitterアプリから可能なのは、画像が添付されたツイートに絞り込んで抽出する方法のみ。Webブラウザ版のTwitterも同様です。
検索コマンド「filter:images」で画像付きのツイートだけを一覧表示
Twitterで画像を含むツイートのみを抽出するには、「filter:images」という検索コマンドを利用します。TwiiterアプリやWebブラウザ版Twitterの検索窓に、検索キーワードとともに「filter:images」コマンドを入力することで、画像を添付したツイートだけに絞り込むことが可能です。
「filter:images」検索の使用方法
では、実際に「filter:images」検索を行ってみましょう。検索窓に「(検索キーワード) filter:images」と打ち込むことが基本となり、スマホからでもPCからでも操作は同じです。今回は例として、「マイナビニュース デジタル」というワードが入った画像ツイートを検索します。
検索例:「マイナビニュース デジタル filter:images」
-

「filter:images」コマンドを使うと画像が添付されたツイートのみを検索できます。この例では「マイナビニュース デジタル filter:images」と入力して、「マイナビニュース デジタル」のワードが入った画像ツイートを検索しています
実はこの「filter:images」検索は、Twitterの検索結果画面にある「画像」タブを選択しても同様の結果が得られます。「画像」タブを使う場合は、検索窓に「filter:images」の入力は不要で、検索キーワードの入力のみでOKです。
また、「from:ユーザー名」や「since:日付」などのコマンドと「filter:images」を組み合わせることで、ユーザーや期間を指定して画像付きツイートを絞り込めます。
-

「from:news_mynavi_jp since:2020-4-18 filter:images」と検索窓に入力して、「マイナビニュース」公式アカウントが2020年4月18日以降に発信した画像ツイートのみを抽出しました
「filter:images」と他の検索コマンドを組み合わせて絞り込む
「filter:images」と併用して、検索結果を絞り込むのに便利なコマンドを紹介します。また、検索コマンドについては下記の関連記事でより詳しく解説しています。併せてご参照ください。
キーワードをさらに絞り込む検索コマンド
画像ツイート検索コマンド「filter:images」は、他の検索コマンドと組み合わせることでより精度の高い検索結果が得られます。ここでは、キーワードをさらに絞り込むのに便利なコマンドを紹介します。
- AND検索:複数のキーワードを含むツイート。スペースで区切る。「〇〇 ××」
- OR検索:どちらかのキーワードを含むツイート。ORとスペースで区切る「〇〇 OR ××」
- 完全一致検索:キーワードに完全一致したツイート。ダブルクオーテーションで挟む。「"〇〇"」
- ハッシュタグ検索:特定のハッシュタグを含むツイート。#を前に置く。「#〇〇」
- マイナス検索:特定のキーワードを含まないツイート。完全一致検索と併用するのがおすすめ。-を前に置く。「-"〇〇"」
ユーザーを絞り込む検索コマンド
Twitterの検索コマンドには、特定のユーザーを指定するものもあります。
- from検索:特定のユーザーのツイートのみ。from:を前に置く。「from:ユーザー名」
- to検索:特定のユーザーに対してのリプライとメンションのみ。to:を前に置く。「to:ユーザー名」
- @検索:特定のユーザーのツイートとリプライのみ。「@ユーザー名」
- filter:verified検索:公式認証されたユーザーのツイートのみ。「filter:verified」
日付・期間を絞り込む検索コマンド
ツイートが投稿された日付・期間を指定するコマンドもあります。
- since検索:指定した日付以降のツイート。「since:(西暦yyyy)-(月mm)-(日dd)」
- until検索:指定した日付以前のツイート。「until:(西暦yyyy)-(月mm)-(日dd)」
実際のコマンド入力時にはカッコは取ります。2019年12月01日以降のツイートを調べたい場合は「(2019)-(12)-(01)」ではなく、「2019-12-01」と入力します。
位置情報を絞り込む検索コマンド。
位置情報を指定して検索できるコマンドもあります。
- near検索:指定した場所名のツイート「near:場所名」
- within検索:指定した場所の範囲(半径)を絞ったツイート「within:半径の長さ(xxkmなど)」
Twitter画像一覧サービス「timg」を活用する
Twitter標準の画像検索機能では、「画像だけ」を一覧表示することはできません。そこで活用したいのが、Webサービスの「timg」です。timgは、特定のユーザーを指定したり、キーワードで絞り込んで画像を一覧表示するほか、検索結果を一括保存する機能を持っています。
「timg」で画像を一覧表示・保存する方法
では、「timg」の使用方法を説明します。今回はPCを使って操作例を紹介します。
-

【3】表示された画面から、①そのユーザーが投稿した画像のほか、②そのユーザーがリツイートした画像、③「いいね」した画像も一覧で見ることができ、④ダウンロードボタンからzip形式で一括ダウンロードすることもできます
Twitter上の画像だけを一覧表示するサービスは「timg」以外にもあります。次ページでそれらを紹介します。