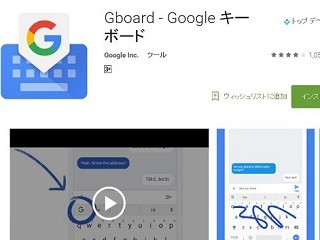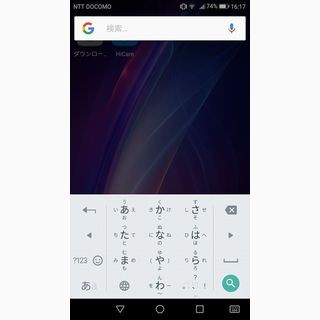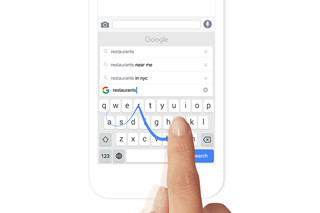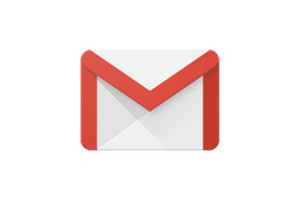「Google日本語入力」がサポート終了、「Gboard」への切り替えを
Androidスマートフォンでは、キーボードアプリを使ってタッチ操作で文字入力を行います。キーボードアプリはGoogle Playからインストールして追加することが可能で、複数のキーボードを切り替えて利用することもできます。
この記事では、2021年3月31日の「Google日本語入力」サポート終了にあたって、同じGoogle製の「Gboard」への移行を例に、キーボードアプリのインストール方法と切り替え手順を紹介します。
※この記事は、Android 9.0以降のOSを搭載したスマートフォンの操作方法を紹介しています。Android OSのバージョンや機種によっては、画面構成やメニュー名、設定項目など異なる場合があります。
現在使っているキーボードアプリを確認する
Androidスマホでは使用している機種によって、標準のキーボードアプリが異なります。普段使っているキーボードアプリがわからない場合は、ホーム画面などから「設定」アプリを起動し、「システム」項目で確認しましょう。
-
【1】Androidスマホの「設定」画面で「システム」項目をタップして開きます(スマホによって項目名などは異なります)
-
【2】「システム」画面の「言語と入力」欄に表示されているのが、現在使用しているキーボードアプリです。この画面では「Google日本語入力」が使われています
-
【3】他にどんなキーボードアプリがインストールされているかを確認したい場合は、「システム」→「言語と入力」をタップして「画面上のキーボード」項目をタップします
-
【4】「画面上のキーボード」画面に利用可能なキーボードアプリが一覧表示されます
新しいキーボードアプリのインストールと切り替え
Googleが提供するAndroid向けのキーボードアプリ「Google日本語入力」を利用しているユーザーも多いと思いますが、同アプリは2021年3月31日でサポート終了となりました。執筆時点では利用を続けることは可能ですが、今後のアップデートは見込めないため、新しいキーボードアプリへの移行が推奨されています。ここでは、今後のGoogle標準となるキーボードアプリ「Gboard」への移行を例に、キーボードアプリの追加方法と切り替え手順を説明します。
Google標準のキーボードアプリ「Gboard」をインストール
Googleでは、「Google日本語入力」と「Gboard」という2つのキーボードアプリを提供していましたが、2021年4月からはGboardに一本化されることになりました。使い勝手は大きく変わらないので、Google日本語入力を使っていたユーザーの乗り換え先として好適です。GboardはGoogle Playから無料でインストールできます。
-
【1】Google Playを起動して検索キーワードの入力欄に➀「gboard」と入力し、下に表示される候補から②「Gboard-Googleキーボード」をタップします
-
【2】「Gboard-Googleキーボード」画面に切り替わるので「インストール」ボタンをタップしてスマホにインストールします
-
【3】Gboardのインストールが完了したら「設定」画面を開きます。「システム」→「言語と入力」→「画面上のキーボード」と進んで、「+キーボードを管理」をタップしましょう
-
【4】「キーボードを管理」画面が表示されたら、一覧にある「Gboard」項目をタップしてスイッチをオンにします(注意画面が表示されたら「OK」をタップ)。これでGboardが有効化され、利用可能な状態になりました
キーボードアプリを切り替える方法
キーボードアプリをインストールして有効化できたら、切り替えて使ってみましょう。最近のAndroidスマホならば、入力画面のキーボード下にある「キーボード」アイコンからキーボードアプリを切り替えることができます。
【2】「画面上のキーボードの変更」画面が表示されるので、切り替えたいキーボードアプリ、ここでは➀「Gboard」をタップします。入力レイアウトの選択画面では②「スキップ」をタップしておきます(あとから設定できます)
12キーとQWERTYキーボードの便利な使い方
Gboardも含め、Androidで利用できるキーボードアプリの多くは「12キー」と「QWERTY」という2つのキーレイアウトが用意されています。「12キー」はフリック入力に最適化されたレイアウト、「QWERTY」はパソコンのキーボードと同じレイアウトを採用しています。用途や好みに応じて使い分けるとよいでしょう。
「かな」「英字」「数字」の切り替え
「12キー」では、左下の「あA1」キー(文字キーとも呼ばれます)をタップすると「かな」「英字」「数字」の順番にレイアウトが切り替わり、効率的に日本語、英字、数字の入力が行えます。
-
【2】「英字(アルファベット)」レイアウトに切り替わりました。もう一度「あa1」キーをタップしてみます
-
【3】「数字」レイアウトに切り替わりました。入力したい文字に合わせてレイアウトを切り替えるのが基本的な使い方となります
QWERTYキーボードの表示方法
パソコンと同じ配列のキーレイアウトを採用した「QWERTY」キーボードは、英字の入力に適しています。ログインパスワードなどを入力する際に使うと効果的です。Gboardでは「英字」レイアウトをQWERTYキーボード、「かな」「数字」を12キーに設定することもできます。
【3】「日本語」画面が表示されるので、画面上部のサムネイル一覧から➀「QWERTY」をタップしてチェックを入れ、画面を下にスクロールします。②「英字入力はQWERTY」項目をタップしてスイッチをオンにし、③「完了」ボタンをタップします