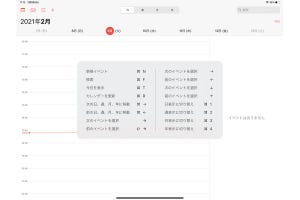iPadに外部キーボードを接続したらiPadパソコン化の第1ステップは終了です。トラックパッド付きのキーボードや、前回説明したキーボードショートカット&フルキーボードアクセスを使えば、タッチ操作が基本のiPadを「ほぼ画面を触らずに」使うことができるでしょう。
とはいえ、こうした操作には十分な慣れが必要ですし、フルキーボードアクセスは使いにくいので、もっと簡単にiPadをパソコンライクに使いたい、と感じる人もいるでしょう。そこで「マウス」の登場です。iPadでは、2019年9月に登場したiPad OS 13.1から、マウスの接続をサポートしています。iPadの前にキーボード、そして脇にマウスがあれば、見た目はもはやノートPCとまったく変わりませんし、画面操作もパソコンのようにマウスで制御できます。
Bluetoothマウスと接続
iPadに接続するマウスとしてもっとも一般的なのは、ワイヤレスで取り回しが楽なBluetoothマウスでしょう。Apple純正のMagic Mouseのほか、さまざまな製品がサードパーティから発売されています。すでにノートPCなどで使っていたり、家に余っているという人も多いのではないでしょうか。
iPadでは基本的にBluetoothに対応してさえいれば、どんなマウスでも接続可能です。ただし、iPadOS 13.4以降が必要となりますので、iPad Pro(すべてのモデル)、iPad(第5世代)以降、iPad Air 2以降、iPad mini 4以降のモデルでなければ利用できない点には注意しましょう。
iPadと一般的なBluetoothマウスを接続するには、マウスの電源を入れてペアリングモード(ペアリングの待機状態)にします。そして、「設定」アプリ→[Bleutooth]を開いて[その他のデバイス]にマウスが表示されたら選択するだけ。数分もあれば接続できるでしょう。ちなみに、Magic Mouseの場合は電源がオンになっていればペアリングモードにする必要がなく、[その他のデバイス]に自動的に表示されます。
丸型ポインタの革新性
iPadにマウスを接続できたら、パソコンを利用するとの同じように、クリックやダブルクリックをしてメニューやボタン、アイコンなどを操作できます。右クリック([Control]キー+クリック)も可能です。ただし、iPadならではといえるのが、カーソルの代わりに画面に丸いポインタが表示されることです。これは、画面をタッチするときの指先を表しているような新しいカーソルで、ユーザの操作に合わせてインタラクティブに変化します。
たとえば、アイコンやメニューなどをクリックする際は丸いままですが、テキストの上では[|]字型に変化。ユーザが操作しないときはしばらくするとポインタは消えます。テキスト書類にポインタを挿入できることや、WEBページの単語をハイライトおよびコピーできることなどを示してくれるのです。
また、ポインタを画面上のメニューなどに近づけると自動でポインタが吸いついたり、ホーム画面に並んだアイコンに近づけるとアイコンが大きく表示されたり、数秒何もしない状態が続くと消えたりします。ユーザのしたいことを先読みしてアニメーションなどで示唆してくれる画期的なポインタで、従来のパソコンのカーソルと比べて実に使いやすくなっています。
iPadならではの特別な操作
丸型ポインタもそうですが、マウスを操作するときにもiPadならではの特徴があります。通常のクリックや右クリック(副ボタンクリック)に加えて、特別なアクションによってホーム画面に移動したり、アプリを開いたり、通知センターを開いたりすることができるのです。主なものを下に一覧にしましたので、ぜひ覚えましょう。
ホーム画面に移動する
Appスイッチャーを開く
カスタマイズして快適に
また、マウスを快適に利用するためには、設定をカスタマイズしておくのも重要です。マウスの設定は、「設定」アプリの[一般]→[トラックパッドとマウス]から可能で、[軌跡の速さ]やスクロールする方向、副ボタンクリックを右にするか左にするかを選ぶことができます。
さらに、「設定」アプリの[アクセシビリティ]の[ポインタコントロール]も忘れずにチェックしておきましょう。ポインタのコントラスト上げたり、自動的にポインタが非表示にならないようにしたり、ポインタのカラーやサイズなどを変えることができます。使っていてちょっと見にくいなぁと感じたら、ここから設定を変更しておけば視認性はだいぶ高まります。