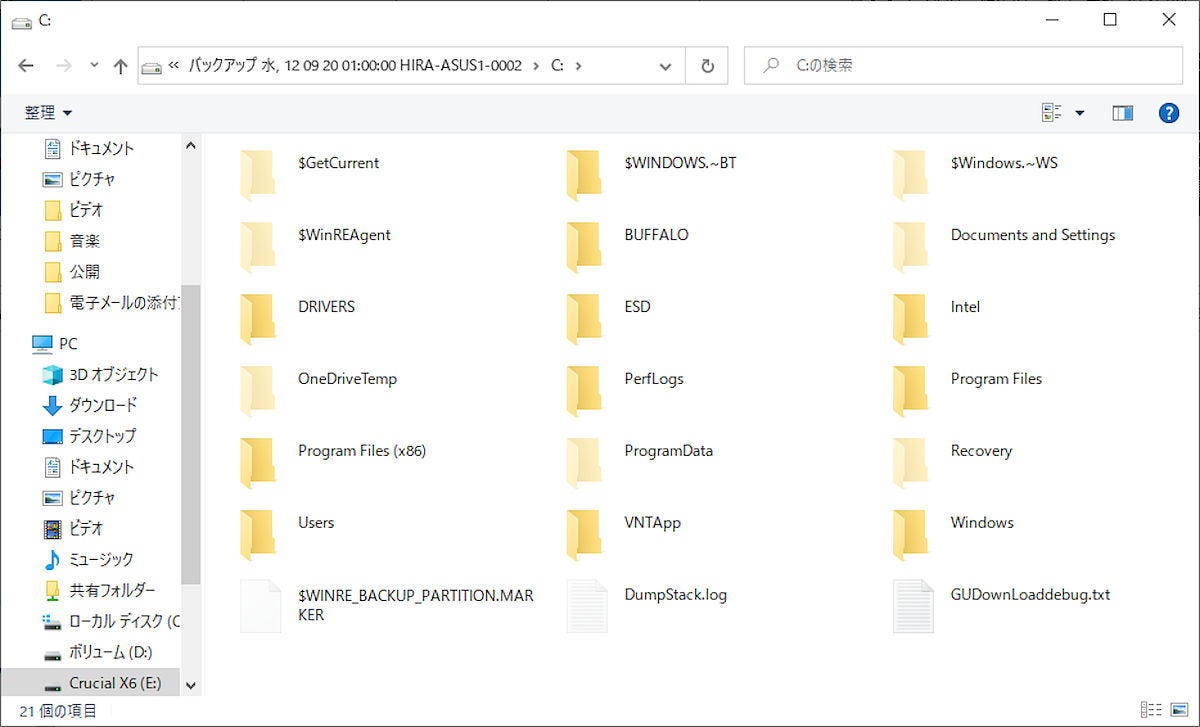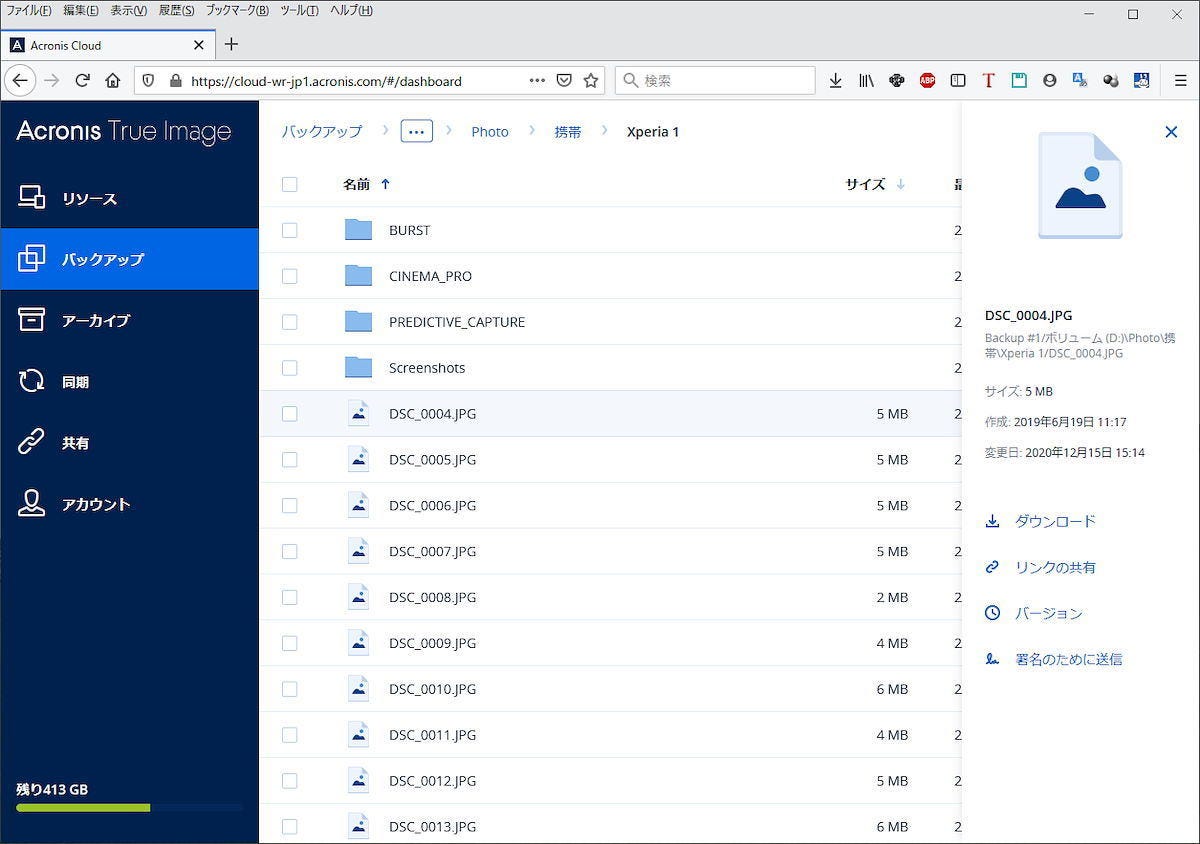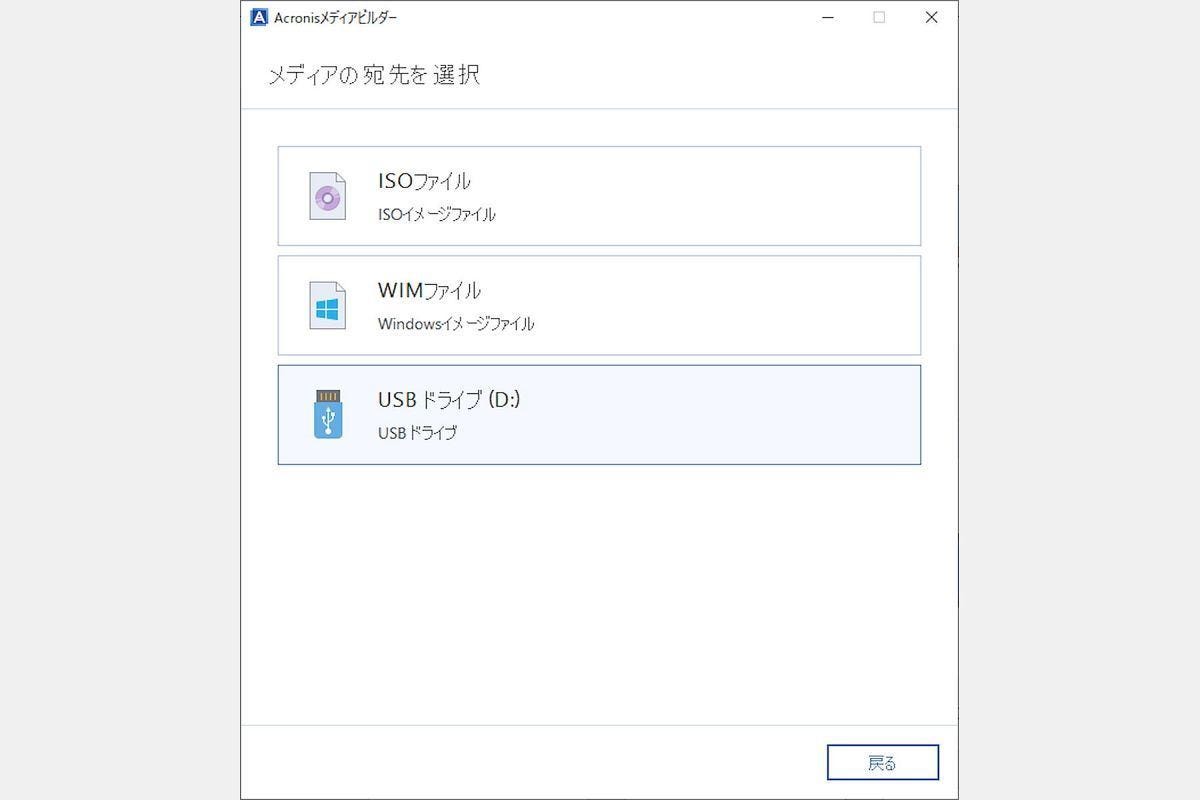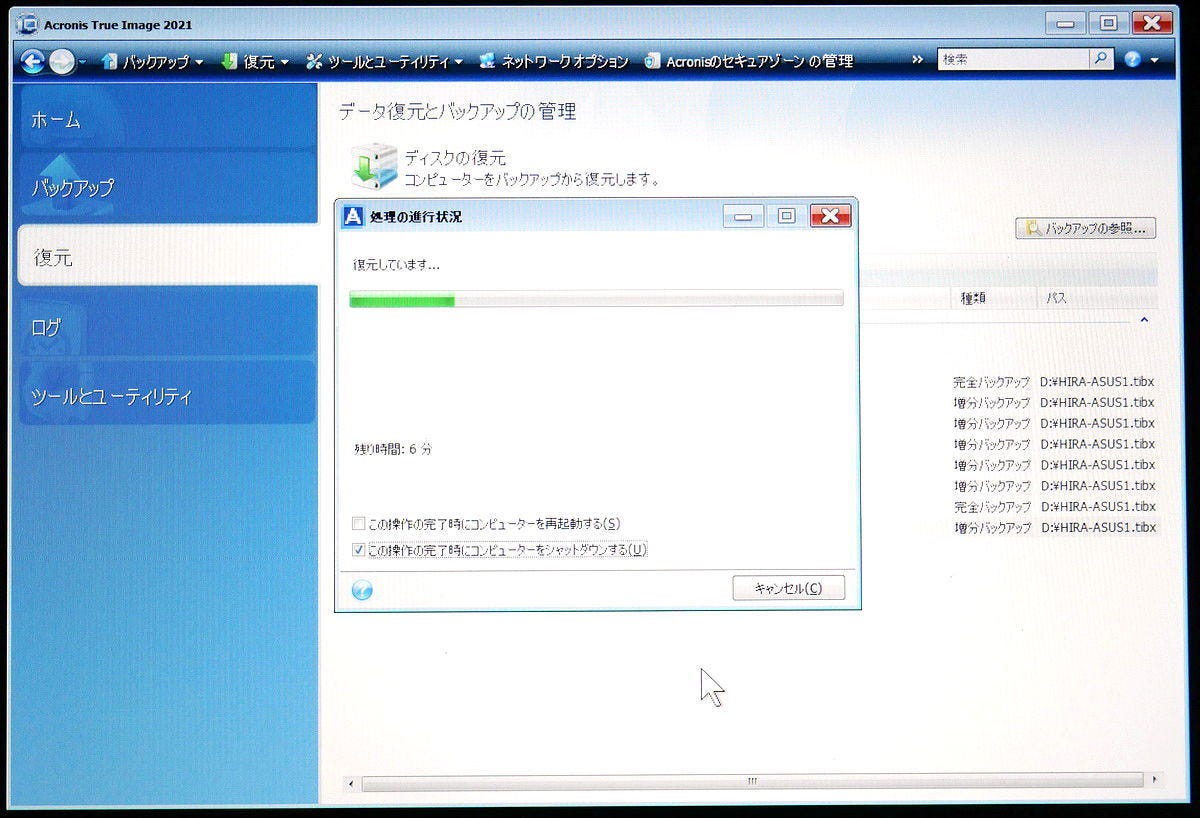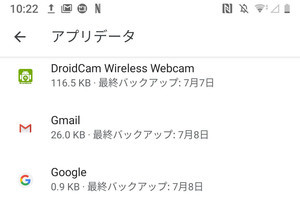バックアップデータへのアクセスや復元も非常に簡単
バックアップデータへのアクセスが簡単な点も、実際に使ってみて感じた魅力のひとつだ。ATI2021をインストールしているPCならば、ストレージ丸ごとやパーティション単位でバックアップした1つのイメージファイルでも、通常のファイル同様にエクスプローラーから直接バックアップファイルを開いて、バックアップされたファイルにアクセスできる。
しかも、バックアップした日付ごとにアクセスできるため、特定の日のデータを復活させたい場合も、目的の日付のバックアップデータを開けばいいだけだ。重要なファイルを間違って編集してしまった場合でも、簡単に元のデータを参照できるのは、非常に安心度が高い。
クラウドストレージにバックアップしたデータは、インターネット経由でブラウザからアクセスして参照したり取り出したりできる。インターネットにつながる場所であればどこからでも、データを取り出せるのはかなり便利だ。
ストレージデバイスまるごとの復元については、ATI2021を利用してUSBメモリや光学メディアに作成する専用のブータブルメディアを利用する(UEFIの場合)。別途USBメモリなどのメディアを用意する必要はあるが、ブータブルメディアの作成もほぼ全自動だし、復元もブータブルメディアでPCを起動して簡単に行えるため、この点も安心度が高い。
リカバリ元のバックアップデータには、ローカルストレージに保存したものだけでなく、Acronisクラウドストレージのバックアップデータも利用可能だ。この場合は、ブータブルメディア作成時にPCのネットワーク機能を利用できるようドライバを導入しておかなければならない場合がある。今回利用したノートPCでは、無線LAN機能を利用するために別途ドライバが必要だったので、ブータブルメディア作成時にネットワーク機能が利用できるかどうかあらかじめ確認しておいたほうが安全だ。
なお、クラウドストレージのデータを使った復元はインターネット接続サービスのアクセス速度に依存するのと、かなり大量のデータアクセスが発生する。通常はローカルストレージのデータを使うべきだ。
ローカルストレージにバックアップしたデータを利用して復元する場合にかかる時間は、ストレージデバイスの容量によって変わるが、SSDへの復元ならそれほど時間がかからない。今回は、総容量が1TB、バックアップデータが約700GBというPCIe SSDのデータを外付けSSDにバックし、そのバックアップデータを利用して異なる1TB PCIe SSDに復元してみたが、復元作業は約22分で終了し、バックアップした状態がそのまま復元された。
このストレージ丸ごとの復元は、万が一内蔵ストレージが壊れた場合や、より大容量のストレージに換装するといった場合などに活躍してくれるだろう。
ソフト1つでバックアップからマルウェア対策まで網羅したい人に
ATI2021は、これまでと同じ使い勝手がよく豊富なバックアップ機能はそのままに、高度なマルウェア対策機能を搭載することで、バックアップソフトから総合セキュリティ対策ソフトへと進化を遂げている。ATIシリーズにバックアップ機能のみを期待しているユーザーにとっては、この進化がしっくりこないと感じるかもしれない。
ただ実際に使ってみると、バックアップ機能はもちろんのこと、十分な性能を備えるマルウェア対策機能も簡単に利用できる点は十分な魅力に感じた。特に、新規にPCを導入する場合や、これまでバックアップやマルウェア対策をあまり重視していなかったという人にとっては、かなり魅力的なツールになっていると言っていいだろう。