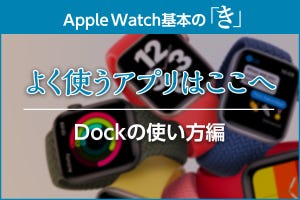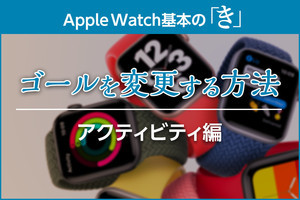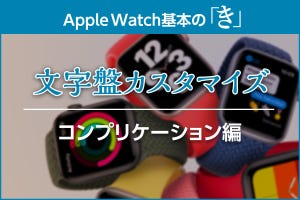映画館ではスマホの電源を切るのがマナー。ですが、Apple Watchのこともお忘れなく。普段は気付きませんが、実は結構な明るさで画面が光っています。また、Wi-Fiやモバイルネットワークに接続していれば通知が届いてしまうこともあります。そこで、劇場内では必ず「シアターモード」に設定しましょう。
劇場内のNGパターンとApple Watchの設定
映画館へ行くと上映前のCMで携帯の電源はオフにするよう告知されますね。でもそれだけではなく、Apple Watchにも注意が必要です。
真っ暗な中で画面が点灯すると、思った以上に明るいので、周囲の人の鑑賞の妨げになってしまいます。また、iPhoneの電源を切ってもApple Watchが単独でWi-Fiに接続したり、モバイルデータ通信を利用している場合は、通知・着信が届いてしまいます。通信していなくても、「スタンド」「呼吸」など時間をトリガーにした通知が届いてしまう場合があります。
これらは「おやすみモード」「機内モード」では十分に対応できません。そこで活用したいのが「シアターモード」です。
「シアターモード」の使い方
Apple Watchをシアターモードにすると、手首を上げても画面が点灯しなくなり、同時に消音モードもオンになります。シアターモードの設定はコントロールセンターから行います。
シアターモードを終了するには、コントロールセンターでもう一度ボタンをタップします。
シアターモード中に通知が届くと、画面は点灯しませんが触覚で知らせます。映画鑑賞中に通知で気が散るのを避けるためには、同時に「おやすみモード」も設定しておくのがおすすめです。
画面が点灯しても大丈夫なら「おやすみモード」
おやすみモードに設定すると、着信や通知があっても音が鳴ったり画面が点灯したりしません。こちらも同様にコントロールセンターから設定します。