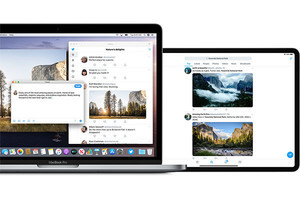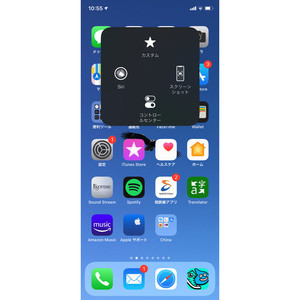iPhoneはディスプレイに指で触れて操作するもの。確かに、タッチディスプレイとiPhoneは切っても切れない関係ですが、なんらかの事情で画面に触れられない人も存在します。身体障がい以外にも、iPhoneを落下させたらディスプレイ表面が粉々になり触れられない、といった事例も考えられます。
そんなときは、マウスやトラックパッドを使うという選択肢があります。iOS 13では、アクセシビリティ機能のひとつとしてマウス(トラックパッドも可)のサポートを追加したのです。変換アダプタを使えばUSBマウスも利用できますが、ケーブルがないぶんBluetoothマウスのほうが扱いやすくiPhone向きといえます。
Bluetoothマウスを使うためには、最初にペアリングが必要です。ただし、イヤホンやスピーカーとペアリングを実行する場所が異なり、『設定』アプリ内でアクセシビリティ関連機能が集められた画面となります。機能としては「Assistive Touch」(指以外でタップを代替する補助機能)の一部とされ、その管理画面でペアリングやボタンの設定を行うのです。
作業は『設定』→「アクセシビリティ」→「タッチ」→「Assistive Touch」の順に画面を開き、「Assistive Touch」スイッチをオンにします。同じ画面の中ほどにある「デバイス」をタップし、「Bluetoothデバイス...」をタップしてからBluetoothマウスをペアリングモードにすれば、マウスが検出されるはずです。
ペアリングが完了すると、iPhoneのディスプレイ上に丸いマウスポインタが現れ、マウスにあわせて動きます。ボタンに割り当てられた機能は変更可能ですから、使いやすいようカスタマイズしてみては?