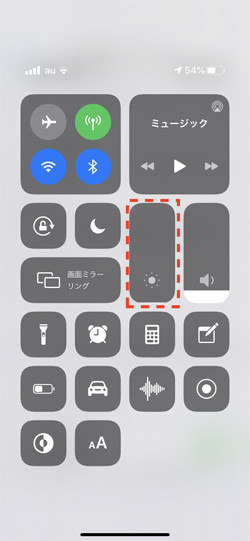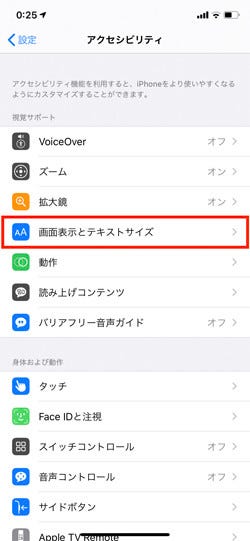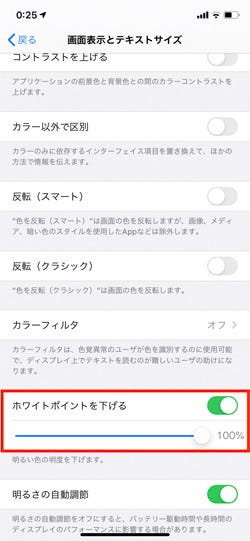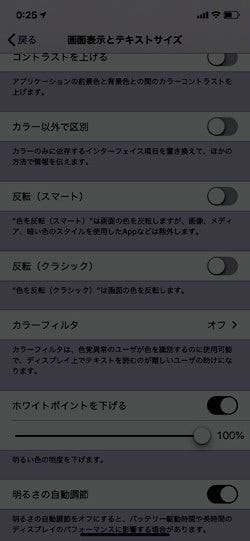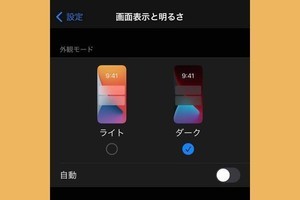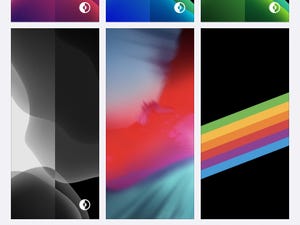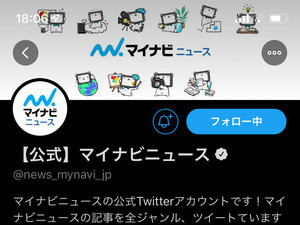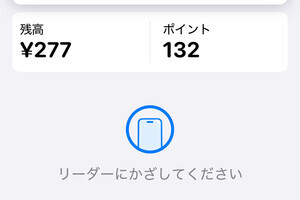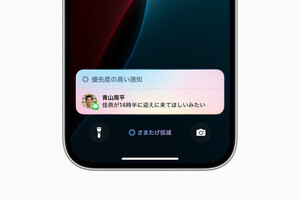iPhoneを使ううえで重要なのは、一にも二にも「バッテリー」。電化製品は電力がなければ何もできませんし、バッテリー切れ寸前の状態は注意力が散漫になります。だから、「低電力モード」を有効にしたり、自動ロックの時間を短く設定したり、涙ぐましい省エネ努力をするわけです。
なかでも効果的なのは、通信頻度を減らすことと、ディスプレイの明るさ(輝度)を抑えること。特に後者は、iPhoneに限らずすべてのスマートフォンでバッテリーを消費する最大要因とされており、その消費電力を減らすことがバッテリーのもちに直結します。
ディスプレイの明るさを下げるには、『設定』→「画面表示と明るさ」にある「明るさ」スライダー、またはコントロールセンターの明るさ調節バーを利用します。『設定』→「アクセシビリティ」→「画面表示とテキストサイズ」画面にある「明るさの自動調節」を有効にしておけば、屋外など明るい場所では輝度を下げ、暗い場所では輝度を上げる処理を自動的に行なってくれますから、あわせて活用しましょう。
しかし、明るさ調節バーを可能なかぎり下げても、ある程度の輝度は残ります。目が慣れてくると、困らない程度には見えますから、あともう少し輝度を下げたいと考えてしまうかもしれません。そんなことできるわけがない……ことはないのです。
『設定』→「アクセシビリティ」→「画面表示とテキストサイズ」画面にある「ホワイトポイントを下げる」スイッチに注目しましょう。このスイッチは、白など明るい色の明度を下げるためのものですが、ディスプレイ輝度を明るさ調節バーの範囲を超えて下げる効果もあります。あまりやりすぎると識別不能なレベルになりますが、これでもか、というほどiPhoneの画面を暗くできますよ。