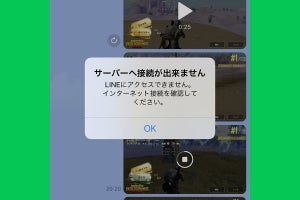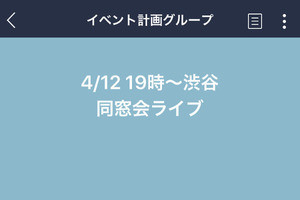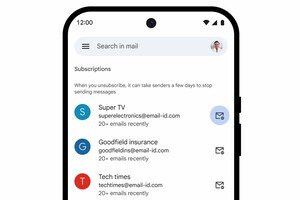最近は気軽にスマホで動画を撮る人が増えましたね。SNSでの動画共有ブームの影響もあり、「チーズがとろける料理」や「ペットのかわいい動き」、「友人とのダンス」といった動画をスマホで撮影する人も多いのではないでしょうか。
LINEでは、スマホで撮影した動画を友だちに直接送ることができます。送信方法は「LINEアプリで動画を撮影」と「スマホに保存した動画を選択」の2つ。どちらの方法でも、友だちに送れる動画は最長5分なので、注意しましょう。
LINEアプリで動画を撮影して送信する
自撮りの動画メッセージなど、手早く撮影して動画を送りたいときに便利なのが、「LINEアプリで動画を撮影」する方法です。動画を送りたい相手のトークルームにある「カメラボタン」から撮影します。
カメラが起動したら、動画を選択して「撮影ボタン」をタップ。撮影を終えるときはもう1度タップします。送信ボタンが表示されるので、タップして相手に動画を送ります。
スマホに保存した動画をLINEで送信する
スマホに保存されている動画を友だちに送ることもできます。その際、動画の音を消す、トリミング(カット)する、フィルターをかけるといった簡単な動画編集もアプリ内で行えます。
まずは、送信したい相手のトークルームで「写真ボタン」をタップします。動画を編集しない場合は、サムネイル画像の右上にある「選択ボタン」にチェックを入れて送信するだけ。選択ボタン以外の部分をタップすると、編集画面に移ります。
5分以上の動画を送るにはトリミングが必要
LINEで送れる動画は最長5分。5分を超える動画を選択すると、先頭からトリミングされた状態でプレビューが表示されます。トリミング位置は変更できるので、5分までに長さを調整してから送信しましょう。
また、動画を保存できるLINEの「ノート」や「Keep」機能でも最長5分までしか保存できません。どうしても5分以上の動画を送りたい場合は、AirDropなどのファイル共有サービスを使うか、クラウドサービスに保存して共有設定を行い、動画の共有URLをLINEで送るようにしましょう。