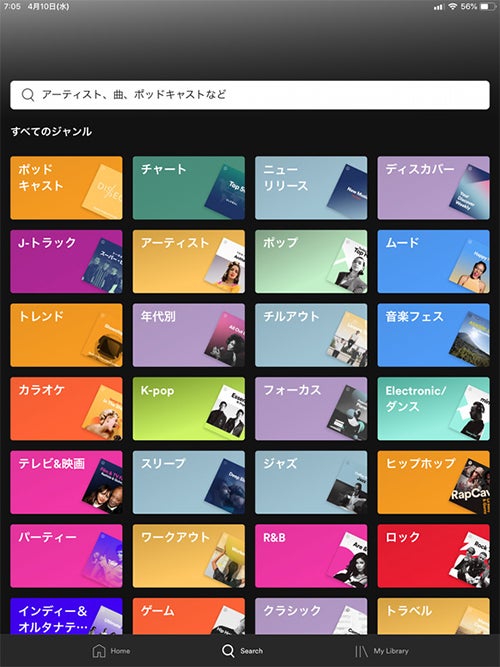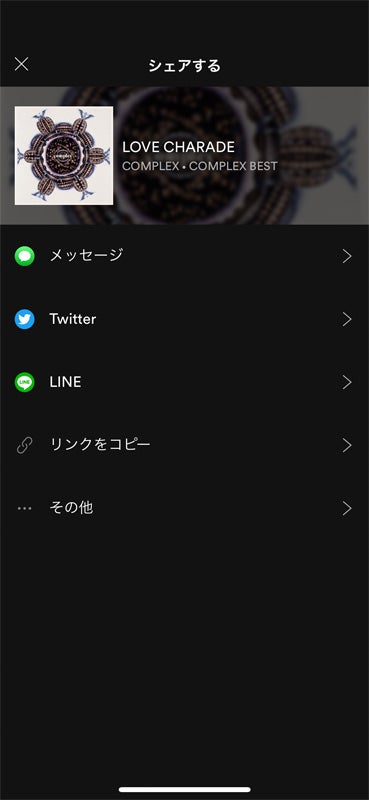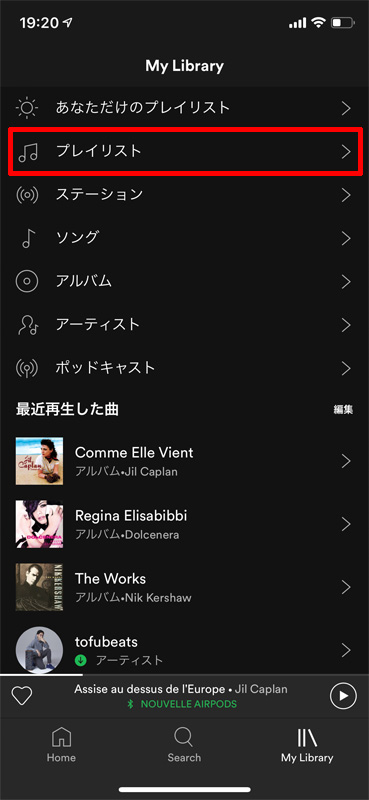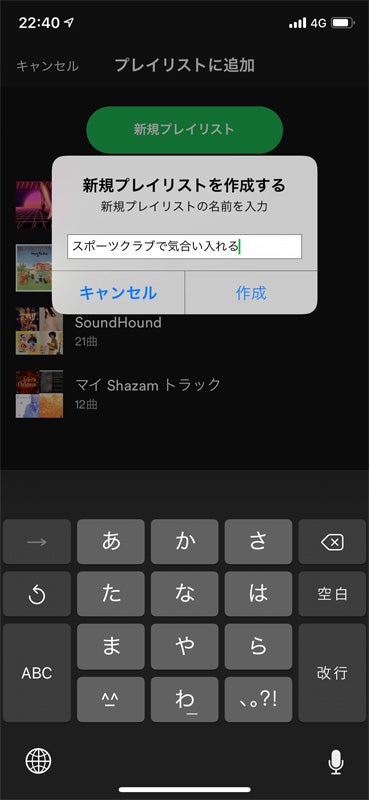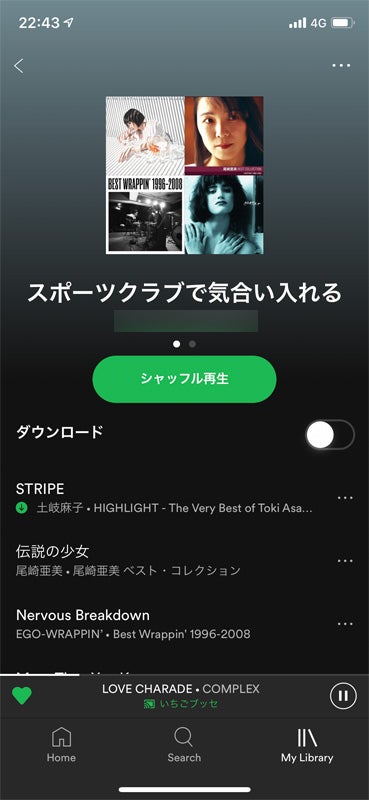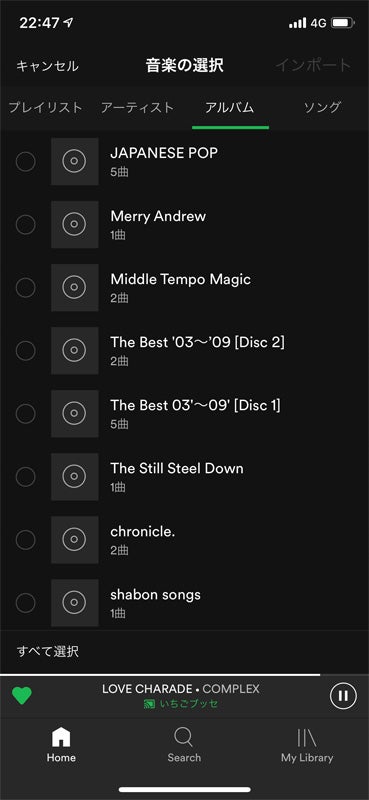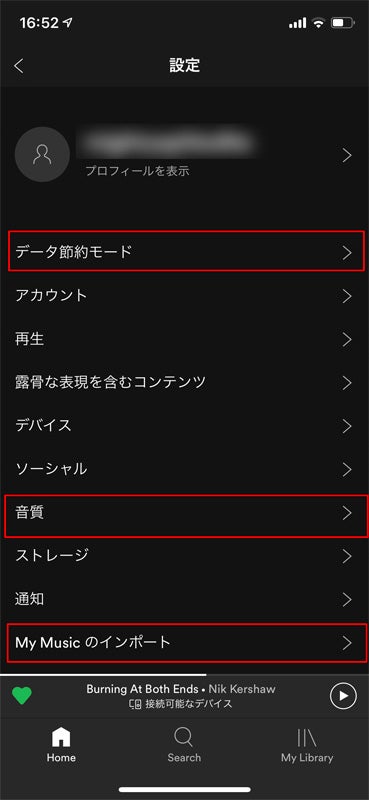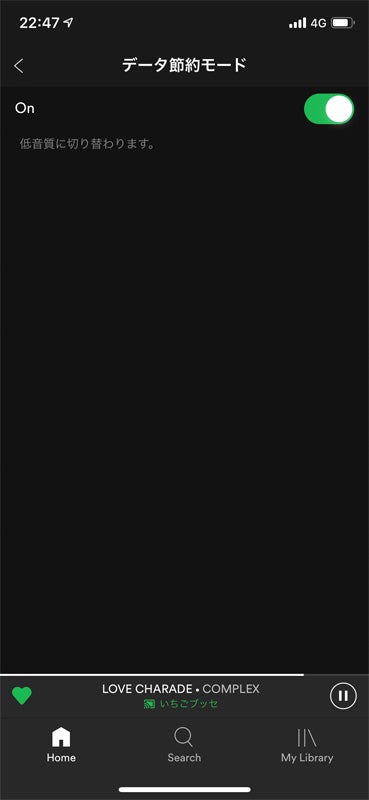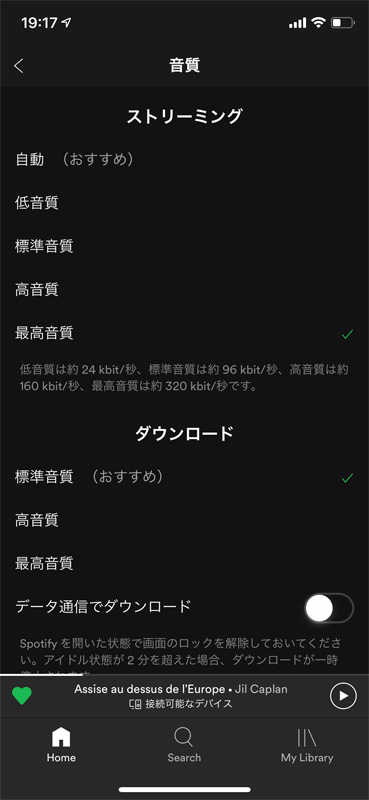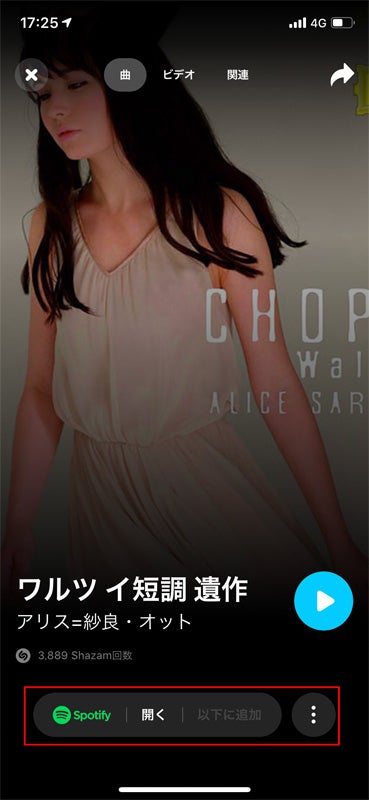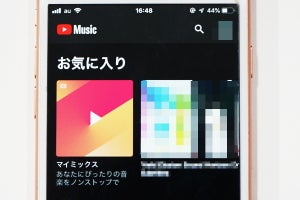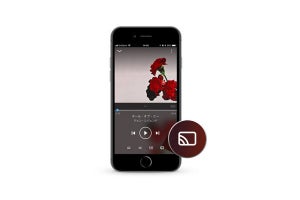Spotifyの使い方
Spotifyのアカウントを新規に登録する際には有効なメールアドレスと生年月日などのID情報の入力が必要になりますが、登録自体はとても簡単にできます。
レコメンドで「知らなかった名曲」に出逢う
ホーム画面にはユーザーにおすすめの楽曲を集めたプレイリストが並びます。ユーザーが再生した楽曲の履歴からSpotify独自の機械学習のアルゴリズムがピックアップした楽曲、アーティストをプッシュしてくれるので、知らなかった名曲、好みのアーティストと出逢うきっかけが広がります。
同様のレコメンドエンジンは他社のサービスもそれぞれに強化しているところですが、Spotifyはユーザーと楽曲との直感的な出会いを促すユーザーインターフェースや、自動生成されるプレイリストのタイトル付けが上手だと思います。
アーティストごとのページなどに現れる「関連するアーティスト」「ここでも聴ける」などのリンクから、テイストの似た楽曲や好きなアーティストが参加したコンピレーション作品などが次々と掘り起こせるからです。
モバイルアプリは画面の下にある「Search」から聴きたい楽曲やアーティストが探せます。好みの作品を見つけたら「フォロー」、または「ハートマーク=いいね!」をマークしておきましょう。レコメンドエンジンの精度が使い込むほどに高くなっていきます。
プレイリストはほかのユーザーに向けて公開できる
プレイリスト作成はお気に入りの楽曲の再生ページなどにある「…」アイコンをタップすると現れるメニューから「プレイリストに追加」を選びます。作成したプレイリストは「My Library」に保存され、いつでも再生したり、新しく見つけた楽曲も追加できます。
-
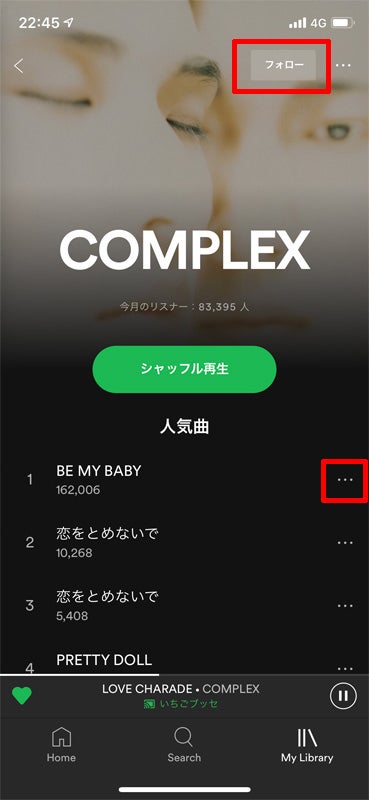
お気に入りのアーティストは「フォロー」をタップすると「My Library」に登録されます。楽曲リストの「…」をタップするとプレイリスト追加やシェアのメニューに移動します
-
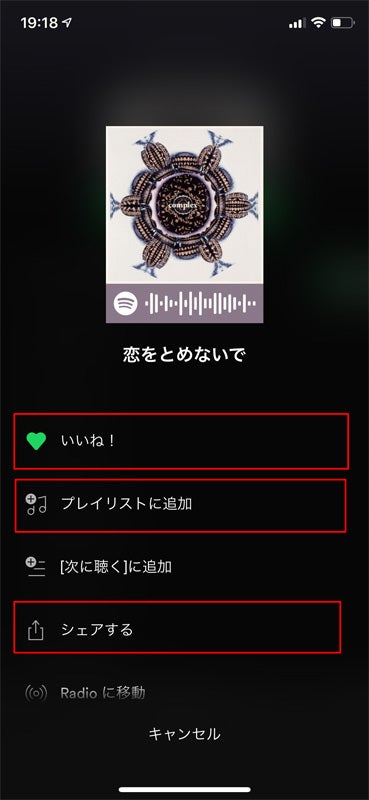
「いいね!」をタップすると自動プレイリストの生成結果にも反映されます
プレイリストを他のSpotifyユーザーも使えるように「公開」することも簡単にできます。また友達にメッセージアプリやTwitterで「シェア」すると、相手がSpotifyユーザーなら好みのプレイリストや楽曲を贈って聴いてもらうことも可能です。中高生の頃、クラスの女子に好きな音楽を詰めたカセットテープをプレゼントした時の甘い思い出が蘇ります。
Spotifyにない曲をiPhoneからインポート
Spotifyのアーカイブでは見つからないけれど、CDから取り込んでiPhoneに保存している楽曲があれば、「ミュージック」アプリからSpotifyにインポートして聴ける機能もあります。
ホーム画面右上の歯車アイコンをタップ、メニューに並ぶ「My Musicのインポート」を選択するとiPhoneに保存されている楽曲が表示されます。インポートした楽曲はSpotifyの「My Library」>「ソング」の中に並んでいます。
データ節約モードで「ギガ不足」を防止
その他のSpotifyの便利機能については、屋外リスニングに役立つ「データ節約モード」があります。ホーム画面右上の歯車アイコンをタップして、表示されるメニューのトップにあります。
オンにするとデータ消費量を抑えるために「低音質」に切り替わります。無料のSpotifyフリーでは積極的に使いたい機能ですが、音質が明らかに良くないので、有料プランのユーザーには高音質でダウンロードして聴く方法をおすすめします。
海外利用やShazamとの連携も
音楽配信サービスの中には日本国内でユーザー登録、利用を開始した後に、スマホやタブレットを海外に持ち出している間は使えなくなるものがありますが、Spotifyなら最長14日間はアカウントを登録した国以外で使えます。端末にダウンロードしておけば、飛行機の旅の時にフライトモードに切り替えた後も音楽再生が楽しめます。
ほかにも音楽認識アプリのShazamやSoundHoundをSpotifyに連携しておくと、カフェなどで気になる楽曲が流れたら、Shazamで聞き取ってSpotifyで探す・登録するといったアプリ連携が可能です。
このように多くのハードウェアやサービスと連携していることも、世界中で約2億人のユーザーがSpotifyを愛用する理由のひとつなのかもしれません。もしもこれから初めて音楽配信サービスを使ってみるのであれば、まず最初にSpotifyを体験してこれを“お手本”にして、ほかのサービスと比較しながら自分の期待に合致しているかを検討してみると良いと思います。