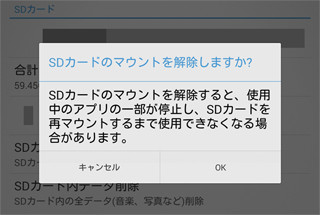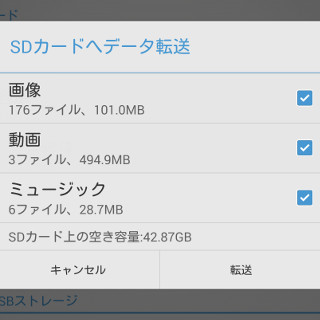Androidスマホの多くは、SDカード(microSDカード)を装着してアプリやデータの保存容量を増やすことができます。SDカードにはさまざまな種類や規格があり、スマホによって使える製品は異なります。ここでは基本的なSDカードの規格と、装着後にスマホで行うべき設定方法について確認していきます。
※この記事は、Android 7.0以降のOSを搭載したスマートフォンの操作方法を紹介しています。Android OSのバージョンや機種によっては、画面構成やメニュー名、設定項目など異なる場合があります。
Androidスマホで使えるSDカードは?
SDカードには、サイズの違いによって「SD」「miniSD」「microSD」の3種類があります。Androidスマホのほとんどは、microSDカードを利用します。サイズの大きなSD、miniSDは装着できないので気を付けましょう。また、SDカードスロットが用意されていない製品もあります。
さらにSDカードには、SD/SDHC/SDXCといった規格が用意されており、それぞれの規格によってカードの最大容量が異なります。SD規格は2GBまで、SDHC規格は32GBまで、SDXC規格は2TBまでとなっていますが、使用しているスマホが対応する規格のカードしか利用することができません。また、転送スピードなどもカードによって異なりますが、4K動画を頻繁に撮影したり、高速連写で写真を撮ったりしない限り、SDHC/SDXC規格のカードならばそれほど気にする必要はないでしょう。
-

同じmicroSDカードのなかでも、SD/SDHC/SDXCといった規格があります。カードの表面には保存容量や規格、転送速度などが記載されていることが多いので確認しましょう。使用できるカードの規格はスマホによって異なります
SDカードにデータを保存する方法
AndroidスマホにSDカードを装着したら、「設定」画面で確認してみましょう。スマホによっては、1回のタップで内蔵ストレージに保存された画像・動画・音楽ファイルをSDカードに移動可能です。また、アプリやデータのデフォルトの保存場所をSDカードに設定できるスマホもあります。


「ストレージ」画面の「外部ストレージ」欄でSDカードが認識されていることを確認したら「SDカードへデータ転送」をタップ。「画像」「動画」「音楽」からSDカードで移動させたいものにチェックを入れて、[転送] をタップすると、選択したファイルがSDカードに移動。内蔵ストレージの容量を増やすことができます


今度はHUAWEI P10 lit(Android 8.0)での設定方法を確認します。「設定」→「ストレージ」画面を開いて、「デフォルトの保存場所」をタップ。表示された画面で「SDカード」を選択すれば、追加したアプリやデータがSDカードに保存されるようになります
写真や電子書籍などの保存先をSDカードに設定する方法
スマホの内蔵ストレージ容量を圧迫するのは、写真や動画、電子書籍などサイズの大きなデータといえます。このため、カメラアプリや電子書籍アプリによっては、データの保存先をSDカードに設定することができます。ここでは一例として「カメラ」アプリと「Kindle」アプリの設定方法を確認してみます。このほかの多くのアプリで変更可能なので、アプリの設定画面をチェックしてみましょう。