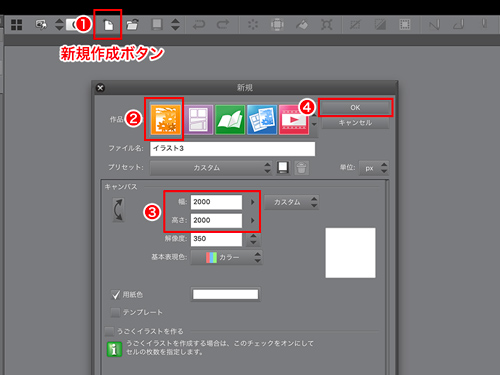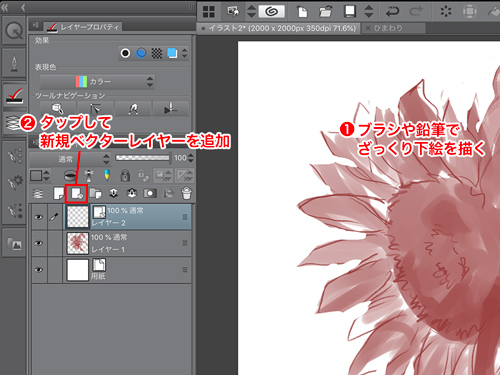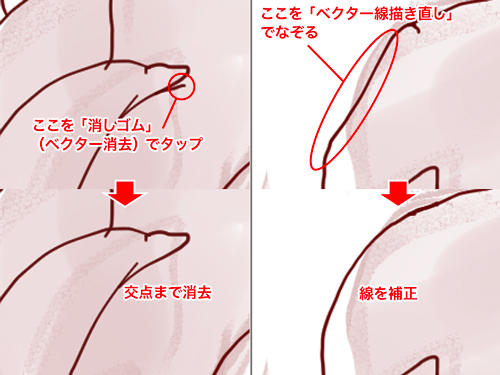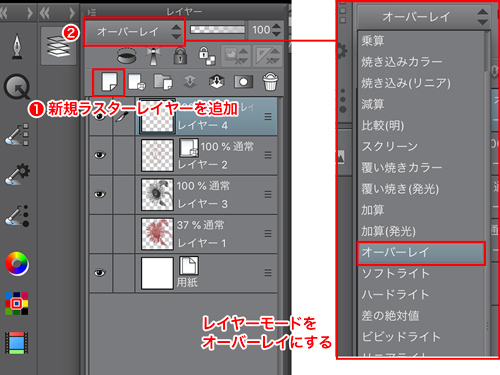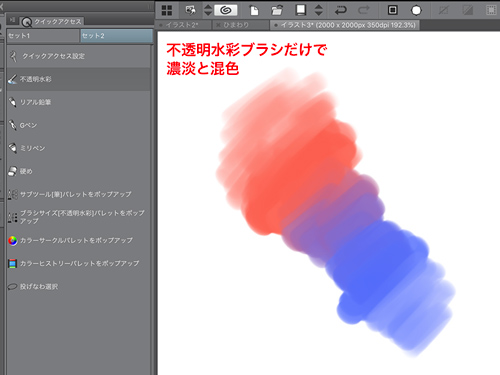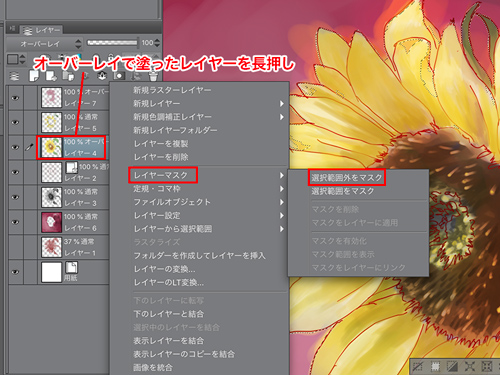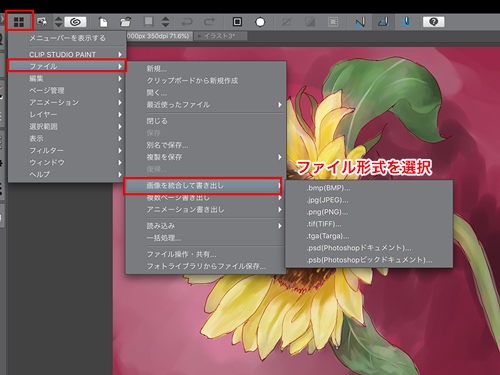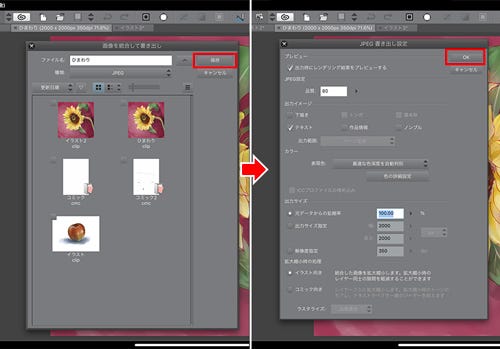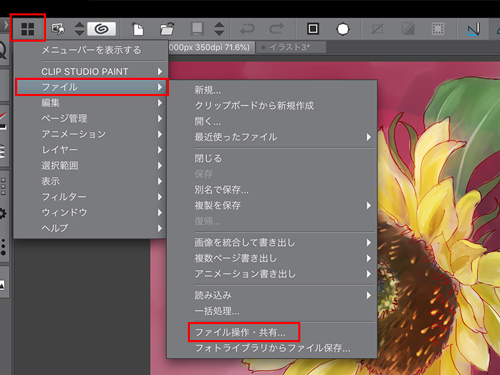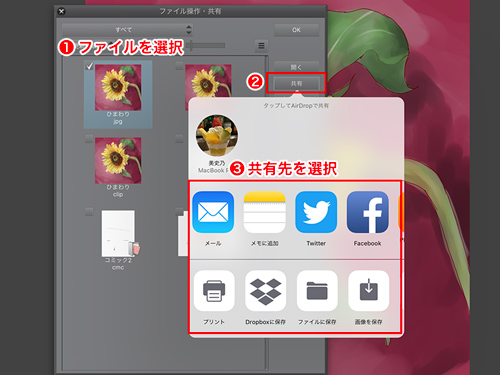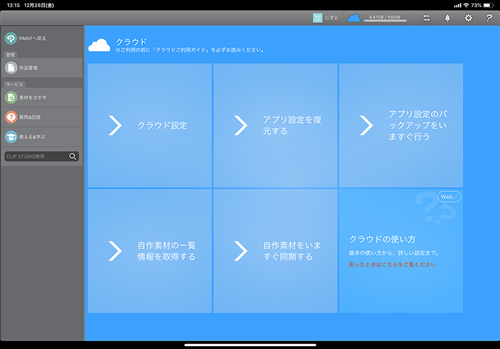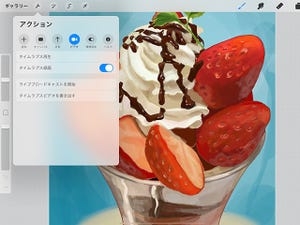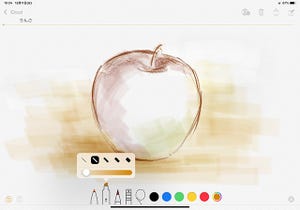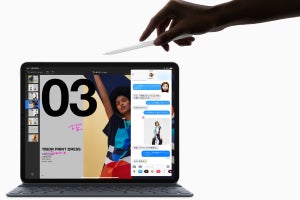ベクターレイヤーを活かして描く方法
今回はベーシックな機能を使いながら簡単なイラストを作成します。線画を効率的に描くために「ベクターレイヤー」を活用してみます。
<1>新規作成
<2>ざっくり下絵を描き、新規「ベクターレイヤー」を追加
<3>線画を描く
<4>グレーの濃淡で塗る
<5>色をつける
<6>細部を書き込む
<7>背景と色調の調整
<おまけ>オーバーレイのはみ出しを隠す
5でざっくり塗ったはみ出しが気になる場合は、下記の手順で隠すことができます。
作品をSNSでシェアする方法
クリスタで描いたものはJPG、PSDなどに書き出すことができますが、クラウドや「写真」に直接保存することができません。一度クリスタ内部に書き出し、そこから保存・投稿します。
<書き出す方法>
<保存・投稿する方法>
「CLIP STUDIO PAINT」iPad版おすすめのポイント
クリスタは、使えば使うほどいろいろな機能が詰め込まれていることがわかります。それだけに、人によって個性が異なるマンガ・イラストの描き方に幅広く対応し、自分なりの使いこなし方を見出していくことができます。ただし、その道のりはそれなりに険しいので、初心者の方はその都度調べながら覚えていく必要があります。
逆にパソコン版のクリスタをすでにお使いなら、iPad独自の操作を覚えるだけでスムーズに使いこなすことができるでしょう。作品をクラウドに保存すれば、パソコン作業の続きをiPadで行うことも可能です。ただし、快適に使うにはiPad Pro(初代は除く)のスペックが必要です。
現在のところ最初の6カ月間は無料となっていますので、まずは使って検討してみるのがおすすめです。