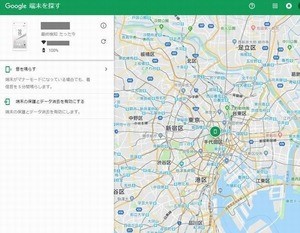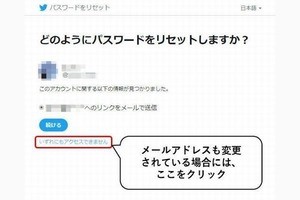PCの重さを解決する対策(4)デフラグをかける
Windowsはハードディスク上のファイルの断片化(フラグメント)を解消する「デフラグツール」を備えている。通常、データはハードディスクに連続して書き込まれるが、容量が減ってくると、1つのデータを分散して書き込む。その結果、ハードウェアへのアクセス速度が遅くなることがある。
デフラグツールではディスクのデータを整理することで、データが分散された状態を解消し、アクセス速度を向上する。なお、Windows10の場合、初期設定で自動実行されるようになっている。
PCの重さを解決する対策(5)ディスクのクリーンアップをする
Windowsは不要なデータを削除してくれる「ディスクのクリーンアップ」という機能も提供している。この機能は、Cドライブのプロパティを表示すると、実行できる。
[ディスクのクリーンアップ]というボタンを押すと、「インターネット一時ファイル」などクリーンアップの対象となるファイルが表示されるので、削除したくないファイルにチェックが付いていたら外そう。
PCの重さを解決する対策(6)ブラウザのキャッシュをクリアする
Webブラウザには、アクセスしたWebサイトの画像などのデータを一時的に保存する「キャッシュ」という仕組みがある。キャッシュは何度も同じWebサイトに訪問する際は、アクセスが速くなるため便利だが、容量が大きくなってくると、PCに負担がかかることになる。
そのため、定期的にキャッシュを削除することは「PCが重い」問題を解決することに役立つ。例えば、Internet Explorerにおいては、画面右上の[設定]から[セーフティ]-[閲覧履歴の削除]を選択すると、キャッシュを削除できる。また、Google Chromeにおいては、画面右上の[設定]から[その他のツール]-[閲覧履歴を消去]を選択すると、キャッシュを削除できる。
PCの重さを解決する対策(7)視覚オプションの解除
Windows 7やWindows 10には、視覚効果を出すため、ウインドウの最小化時やスナップ時などの画面表示にアニメーション表示が取り入れられている。このアニメーションはPCのパフォーマンスや動作スピードを落とす原因にもある。
したがって、画面表示にリッチさを求めない場合は、アニメ―ションを無効にするのも手だ。アニメーションの設定は、[設定]-[簡単設定]で[その他のオプション]から変更できる。
PCの重さを解決する対策(8)再起動する
最後に紹介する対策は「再起動」だ。利用中のアプリケーションが何らかの原因で暴走してPCが遅くなってしまっている時などは、再起動することで解消されることがある。
作業中のファイルを保存できないなどの問題が生じていない場合などは、再起動してみるのも手だ。