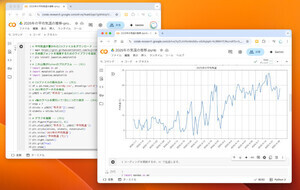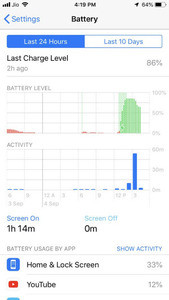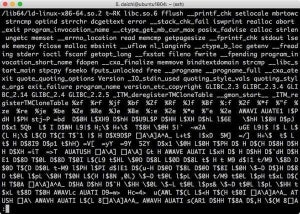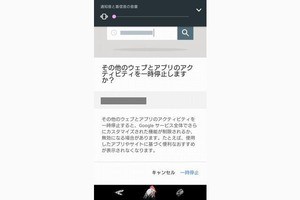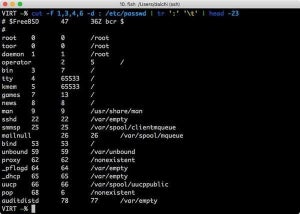fossBytesに9月17日(米国時間)に掲載された記事「7 Best Tips To Fix Windows 10 Slow Startup And Restart Issue|2018 Edition」が、Windows 10の起動時間および再起動時間を短縮するためのテクニックを紹介した。
記事では、Windows 10は当初うたわれていたような高速な起動や再起動を実現していないと指摘しつつも、設定を変更することで多少は改善できると説明している。
紹介されている主なテクニックは次のとおり。
タスクマネージャのスタートアップからBIOSの処理時間をチェックする。この時間が10秒未満ならよいが、それ以上の場合はBIOS (より正確にはUEFI)の設定を変更して時間を短縮できる可能性がある。主な設定変更対象は起動順序の変更、メモリテストの無効化など。
高速スタートアップ機能は問題を起こすことで知られている。起動時間に問題を感じているなら、この設定の変更を試みることは価値がある。[コントロールパネル]→[システムとセキュリティ]→[電源オプション]→[電源ボタンの動作の選択]→[シャットダウン設定]→[高速スタートアップを有効にする]を無効化する。
デュアルグラフィックカードを搭載したマシンでは自動メンテナンス機能が起動時間の遅延を引き起こしている可能性がある。その場合、レジストリエディタを起動し、「HKEY_LOCAL_MACHINE\SOFTWARE\Microsoft\Windows NT\CurrentVersion\Schedule\Maintenance」からMaintenanceDisabledの値を1に変更する。MaintenanceDisabledが存在しない場合には32ビットDWORD値として追加して、値を1に設定する。
スタートアッププログラムとスタートアップサービスを無効化する。不要なプログラムおよびサービスを起動時に実行しないようにすることで、起動時間を短縮できる。スタートアッププログラムはタスクマネージャの[スタートアップ]タブから無効化することで変更可能。サービスは[システム構成]を起動して[サービス]から不要なサービスを選択して無効化する。
BITS (Background Intelligence Transfer Service)およびConnected User Experiences and Telemetry、Windows Serverを無効化する。[サービス]から対象となるサービスを選択して[スタートアップの種類]を[無効]に変更する。Superfetchを無効化することで改善できるというアドバイスも多いが、2GB以上のメモリを搭載している場合は逆効果になることがあるので注意。
デュアルグラフィックカードを搭載したマシンを使っている場合、グラフィックカードのドライバをアップデートすることで問題が解決することがある。また、AMDを使っている場合はULPSを無効化することで改善することもある。ULPSを無効にするにはレジストリエディターでEnabledULPSを0に変更する。
最新のWindows 10へアップデートする。
記事では、これら設定を行っても問題が改善しない場合、Windows 10を初期状態に戻す処理を行うことで、少なくとも初期状態に近い状態に戻すことができると指摘している。






![[システム構成]の[サービス]から不要なサービスを無効化](images/001.jpg)
![[サービス]からスタートアップ時の起動種類を変更](images/002.jpg)