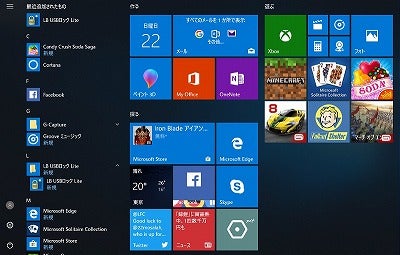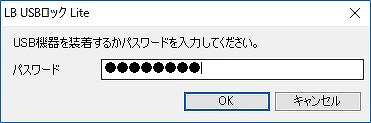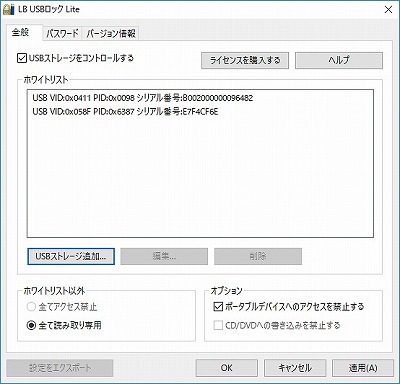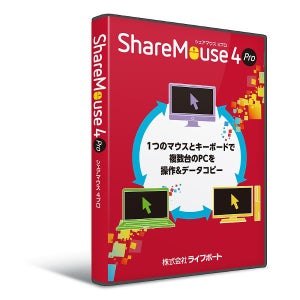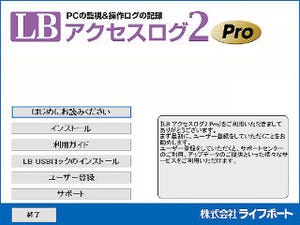LB USBロック Liteを使ってみる
ホワイトリストに登録されていないUSBメモリを接続し、データコピーを実行してみると、図12のように書き込めないとのメッセージが表示される。
あとは、ホワイトリストの変更であろう。スタートメニューからLB USBロック Liteを選び先ほどのセットアップ画面を表示させる。
図10で設定したパスワードを入力する。
図5から7と同じ手順で、ホワイトリストに許可するUSBメモリを追加する。
逆に、許可を取り消すのであれば、USBメモリを選択し[削除]をクリックする。今回は、USBメモリのみで試したが、USBハードディスクやスマートフォンを利用したデータの持ち出しを禁止することもできる(スマートフォンは、ホワイトリストを利用せず、全禁止/全許可の設定のみ)。
USBロックのみで、完全に情報流出を防ぐことは難しい。特に、人の悪意を持った行動に対しては、どんな対策も完全なものとはいいがたい。だからといって、何もしなくてもよいということにはならないであろう。小さな対策かもしれないが、このような対策を多重に施すことによって、情報を守ることができる。
実際に、インストールし、使った印象であるが、ほとんど負荷を感じることはなかった。そして、無償で提供されている点を何よりも評価したい。ライフボートでは、有償版(PlusやPro)も扱っている。機能比較は図1のWebページで可能であるので、興味を持たれたのであれば、検討してみてほしい。しかし、まずは無償版で身元が不明なUSBデバイスをブロックするために、Lite版の導入を推奨したい。