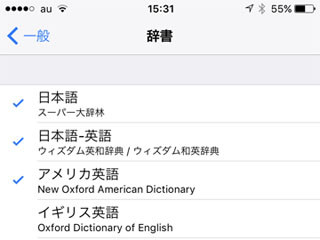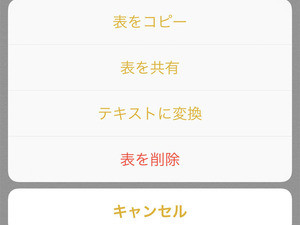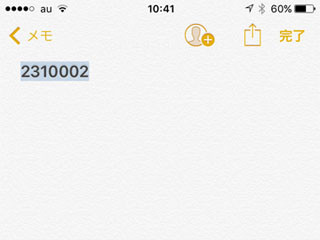AppleはiPhone(iOS)ユーザ向けに各国語の辞書を提供しており、必要に応じてダウンロードできます。若干内容を絞り込んだサブセット版であり、機能面においては電子辞書専用機に譲るものの、三省堂の日本語辞書「スーパー大辞林」、和英/英和辞典「ウィズダム和英辞典」や「ウィズダム英和辞典」など、語い・内容ともに高水準です。アプリを追加しなくても、iPhoneはちょっとした電子辞書として活用可能です。
辞書データの管理は、『設定』→「一般」→「辞書」画面で行います。日本語辞書以外にもいろいろな辞書が用意されており、いずれも追加料金なしに利用できます。利用できる状態の辞書にはチェックマークが付いていますが、ほかに必要な辞書がある場合はタップするとAppleのサーバからダウンロードが始まります。
まず、Safariでの活用法をマスターしましょう。WEBページ上の意味を調べたい語句を範囲指定し、現れたメニューの「調べる」をタップすると、その語句の説明が画面全体に表示されます。意味がよくわからない語句に遭遇するのは、メールやワープロ文書よりWEBページのほうが多いでしょうから、この使いかたがもっとも利用頻度が高くなるのではないでしょうか。
語句の範囲指定には多少のコツが必要ですが、目的の語句を1秒ほど軽く押さえるとテキストが解析され、その語句だけが選択された状態になります。ただし、解析の精度は100%とはいかず、前後の語句・文字を巻き込んで選択されてしまうことも少なくありません。
ホーム画面上の適当な位置を下方向へフリックすると現れる「Spotlight検索」を使うと、語句を直接入力して辞書を検索できます。初期設定ではWEB検索もあわせて行われ、Wikipediaなどの情報も表示されますが、『設定』→「Siriと検索」の順に画面を開き「検索の候補」スイッチをオフにすれば、表示されなくなります。
操作手順をカンタン解説
-

1 『設定』→「一般」→「辞書」画面を開くと、Safariなどで利用する内蔵辞書のデータをダウンロードできます
-

2 意味を調べたい語句を1秒ほど軽く押さえるとテキストが解析され、すばやく範囲指定できます