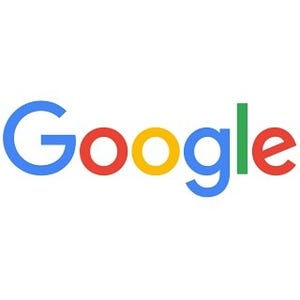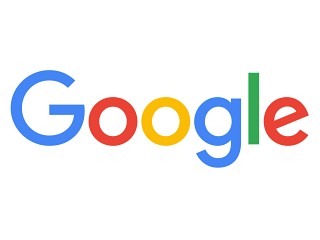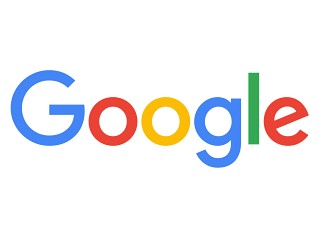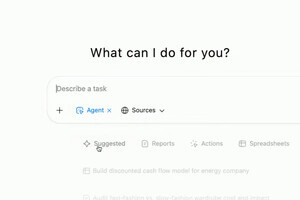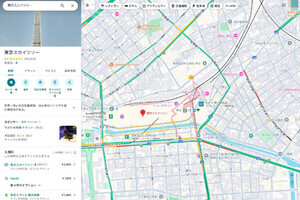| この連載では、Google検索やGooleの各種サービスを便利に使う小技を紹介していきます。 【バックナンバー】Googleお役立ちテクニック |
|---|
Webブラウザで表示している画面の、スクリーンショットを撮影したいことがよくあります。WindowsやMacにはウィンドウをキャプチャできる機能がありますが、Webページだけを保存したいときは、メニューバーやツールバー、ステータスバーなどを自分で取り除かなければなりません。
2点~3点~とスクリーンショットが増えると、とても面倒です。また、標準のキャプチャ機能は、見えていない部分を撮影できません。ページ全体を撮影したいとき、何枚もの画像を合成する必要があり、大きな手間がかかります。
Chromeブラウザ用の拡張機能「ウェブページ全体をスクリーンショット - FireShot」(以下、FireShot)は、こうした問題をまとめて解決します。3種類の撮影方法が選べて、Webページの必要な部分を一瞬で保存できます。Webページだけを切り取ることも、長いページ全体を一気に撮影することもできます。Webページをよくキャプチャするなら、ぜひ使いたい拡張機能です。
FirehShotをインストールする
FireShotは、Chrome用の拡張機能です。Chrome ウェブストアでFireShotのページを開いてインストールします。右上に「S」と表示されたアイコンが追加されればインストールは成功です。
FireShotでスクリーンショットを撮影する
FireShotの使い方は、「S」アイコンをクリックし、撮影方法を選ぶだけとシンプルです。撮影方法は3種類なので、目的の方法を選びます。
- ページ全体をキャプチャ : ページ全体を撮影する
- 表示部分をキャプチャ : 表示されている部分を撮影する
- 選択範囲をキャプチャ : 撮影範囲を選択して撮影する
たとえば「ページ全体をキャプチャ」を選ぶと、すぐに撮影が行われます。撮影が完了すると新しいタブが開いて、保存形式を選びます。長いページも1枚の画像やPDFとして保存できます。
保存画面にある「ショートカットとファイルの設定」をクリックすると、FireShotを使いやすくカスタマイズできます。
ぜひ設定しておきたいのが、ショートカットです。自分の好きなショートカットキーを設定しておけば、直前の撮影方法でキャプチャを行えるようになります。連続して撮影するときも、サクサク操作できて便利です。