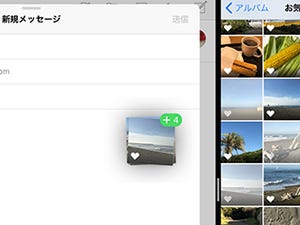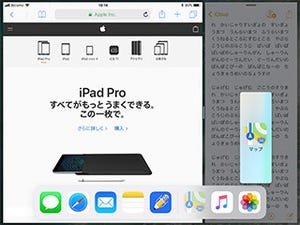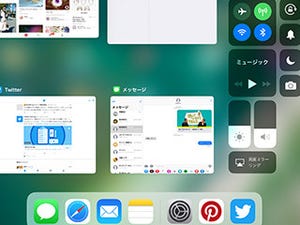iPad Proをお持ちのみなさん、Apple Pencilはお使いですか? まるで鉛筆のように自然に手書きができるApple Pencilは、ペイント系アプリや手書きノートばかりでなく、「メモ」や「ファイル」アプリなどでも活躍の範囲がグッと広がりました。パソコンライクな使い方が注目されているiPadですが、タブレットならではの手書き機能も活かしてみてはいかがでしょう。
「メモ」アプリとのベストコンビ
iPad Pro+iOS 11でApple Pencilの活躍が生きるのは、なんといってもメモアプリ。よりフレキシブルになった手書き(マークアップ)機能や、ロック画面から直接メモを開くなど、メモ帳としての本領発揮にはApple Pencilとの組み合わせがベストです。
ロック画面から速攻手書きメモを起動
テキスト入力←→手書きメモを行ったり来たり
スキャンした書類にマークアップ
その他のアプリでも手軽にマークアップ
メモ以外のアプリでも手書きツールを使った書き込み(マークアップ)が可能です。書き込んだらそのまま保存したり、メールなどで送信することができます。