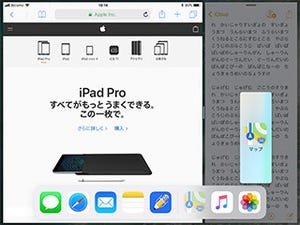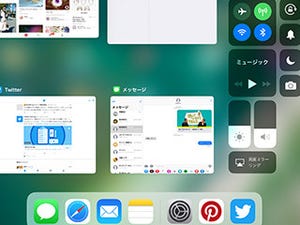前回はiOS 11で新しくなったマルチタスキングの方法をご紹介しました。しかし、マルチタスキングは単に2つのアプリを同時に表示できるというだけではありません。2つのアプリの間の「ドラッグ&ドロップ」機能で、iPadをもっとパソコンライクに活用してみましょう。
マルチタスキング(Slide OverまたはSplit View)では、左右のアプリでテキストや写真、リンクなどの情報をドラッグ&ドロップで貼り付けることができます。メモに写真を貼り付けたり、メールに「ファイル」からドキュメントを添付することも可能に。iPadの活用の幅がぐっと広がりそうです。
写真を貼り付ける
メールやメッセージで送ったり、企画書やレポートに貼り付けるなど、写真を他のアプリで使う機会は多いものですよね。そんな時、写真を選んで貼り付ける作業がとても簡単になりました。
複数枚の写真を同時にドラッグ&ドロップすることも可能です。
メール以外にも、様々なアプリがこの機能に対応しています。
メールの添付ファイルを保存する・添付する
iPadをビジネスで使う際にちょっと厄介だったメールの添付ファイル。それがこの機能で非常に扱いやすくなりました。
同様に、作成中のメールにファイルを添付することもできます。
画像やテキストをスクラップする
「メモ」で書いた文書を「Pages」に使ったり、Webページの一部をスクラップするなど、アプリをまたいで画像やテキストをやり取りできます。様々な情報集めがぐっと便利になりました。よく使うアプリでどんなことができるか、ぜひ試してみてください。